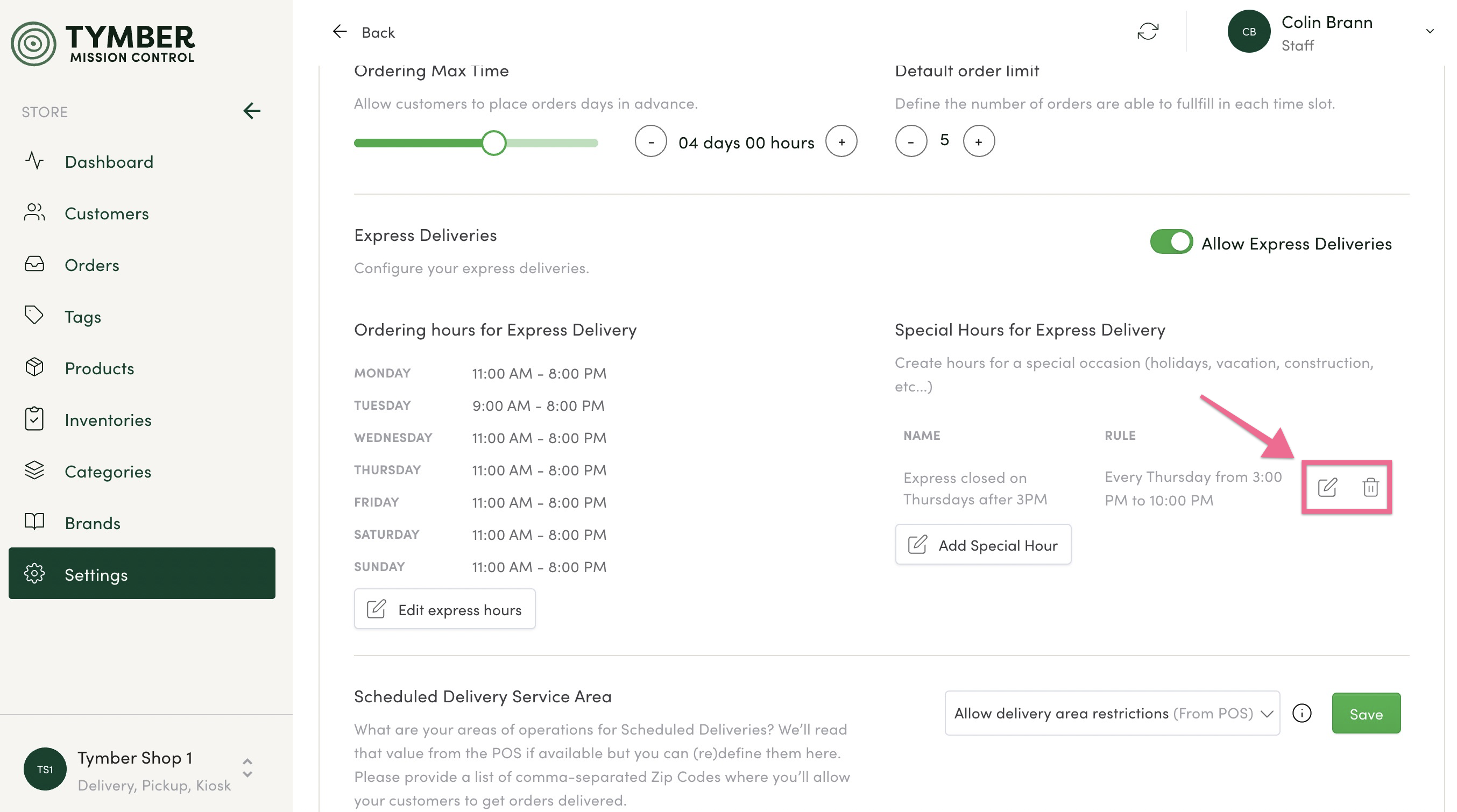This article will explain how to configure Special Hours for Express Deliveries.
The Special Hours for Delivery feature allows you to configure an exception to the already setup Ordering hours for Delivery within Express Deliveries. You can use this feature to prevent customers from scheduling an order delivery for a specific day or time block.
- Use cases:
- Shift changes (no drivers available for a few hours)
- Store closed for holidays/special events
- Login to Tymber Mission Control at admin.tymber.io, click on the Settings Tab and select Deliveries.

- Allow Express Deliveries must be set to active for Special Hours for Express Delivery to be configured. Click Add Special Hour to create an exception to the Ordering Hours.
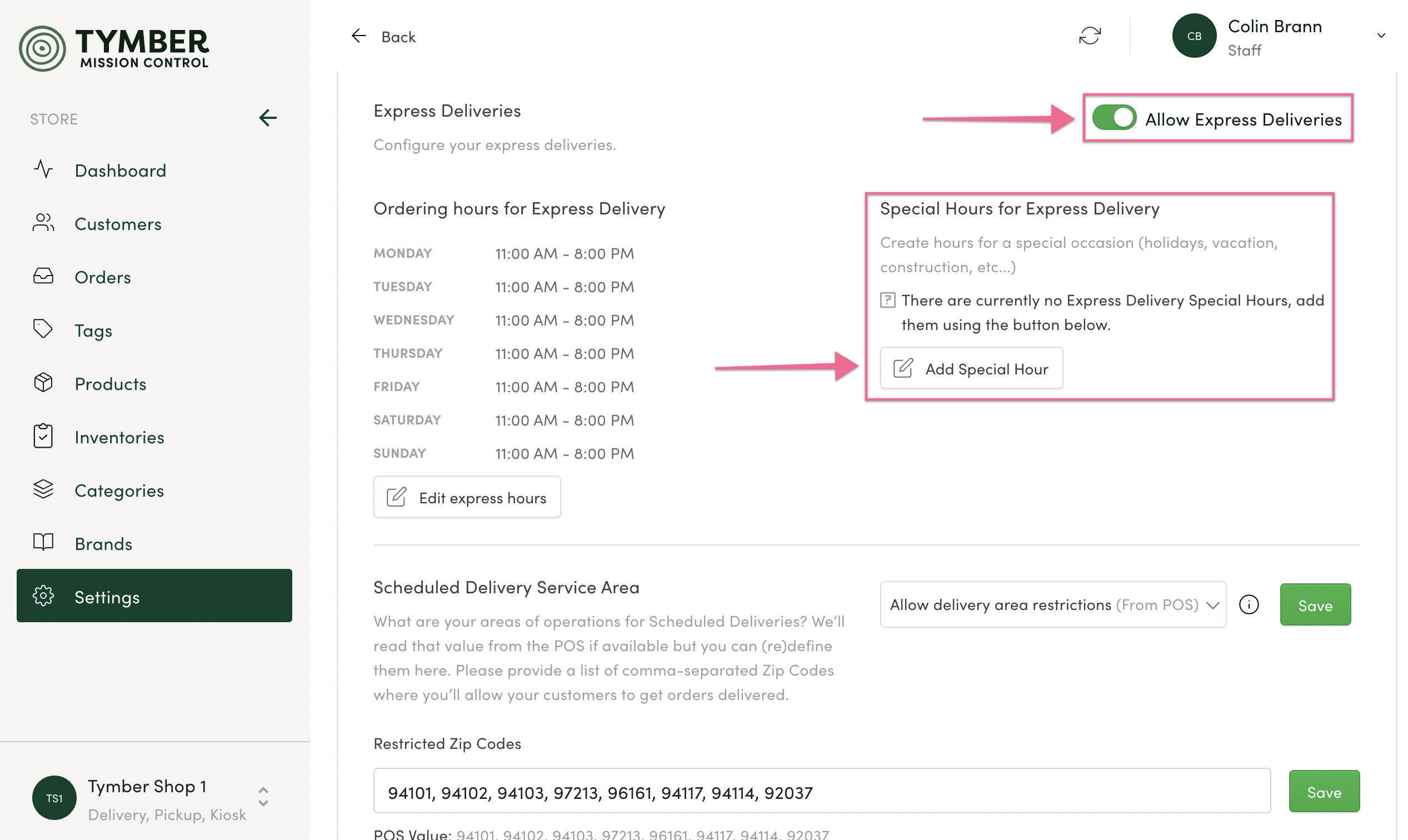
- Adding an Express Delivery Special Hour over a Period of time:
- Enter a name. This is not visible to customers.
- Select Period from Special Hours Mode dropdown.
- Enter or select a date duration.
- Enter a time slot.
- Note: If left blank, the Special Hours will be for the entire day.
- Click Save.
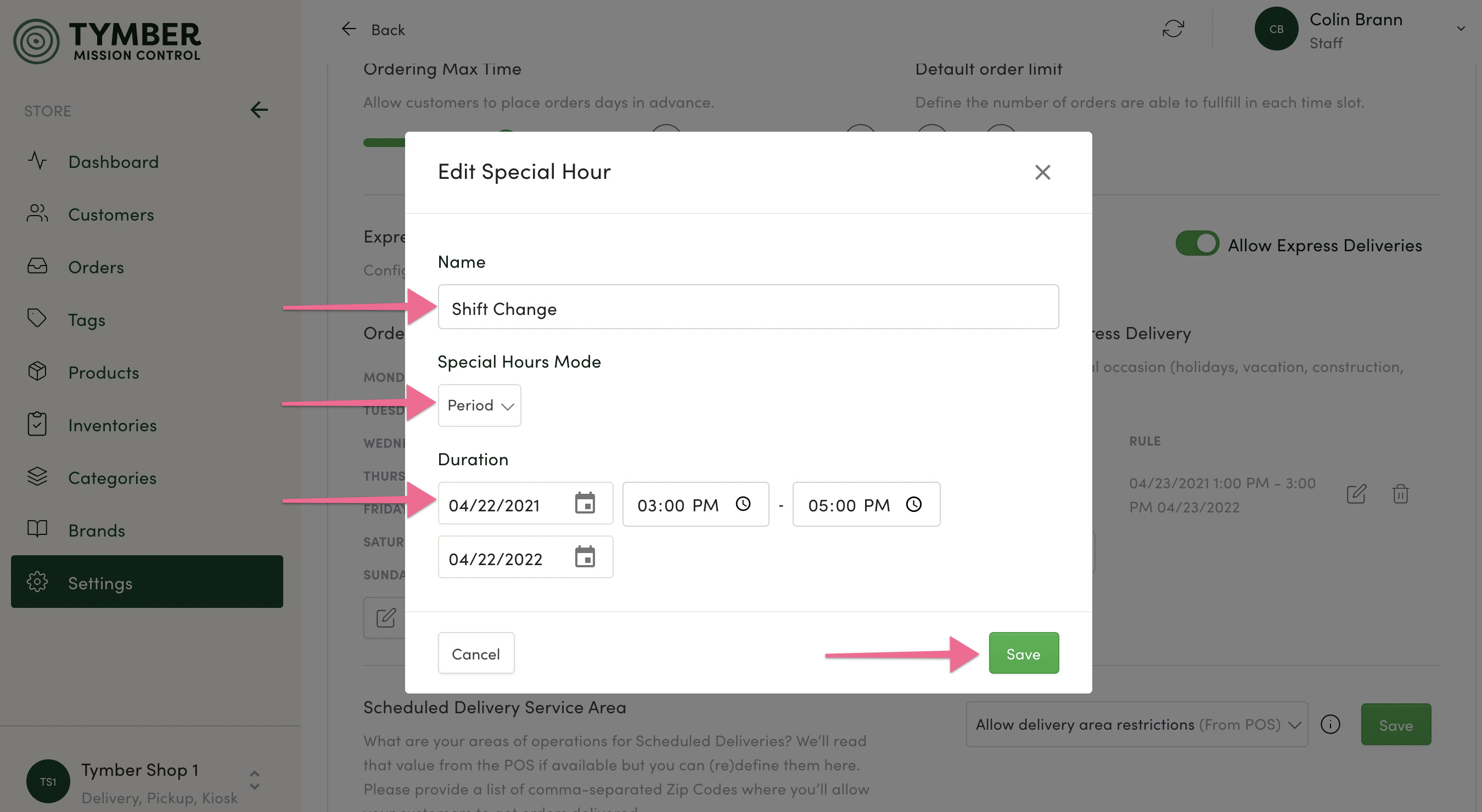
- Adding an Express Delivery Special Hour for a specific Weekday:
- Enter a name. This is not visible to customers.
- Select Weekday from the Special Hours Mode dropdown.
- Select a specific day from the Weekday dropdown.
- Enter a time slot.
- Note: If left blank, the Special Hours will be for the entire day.
- Click Save.
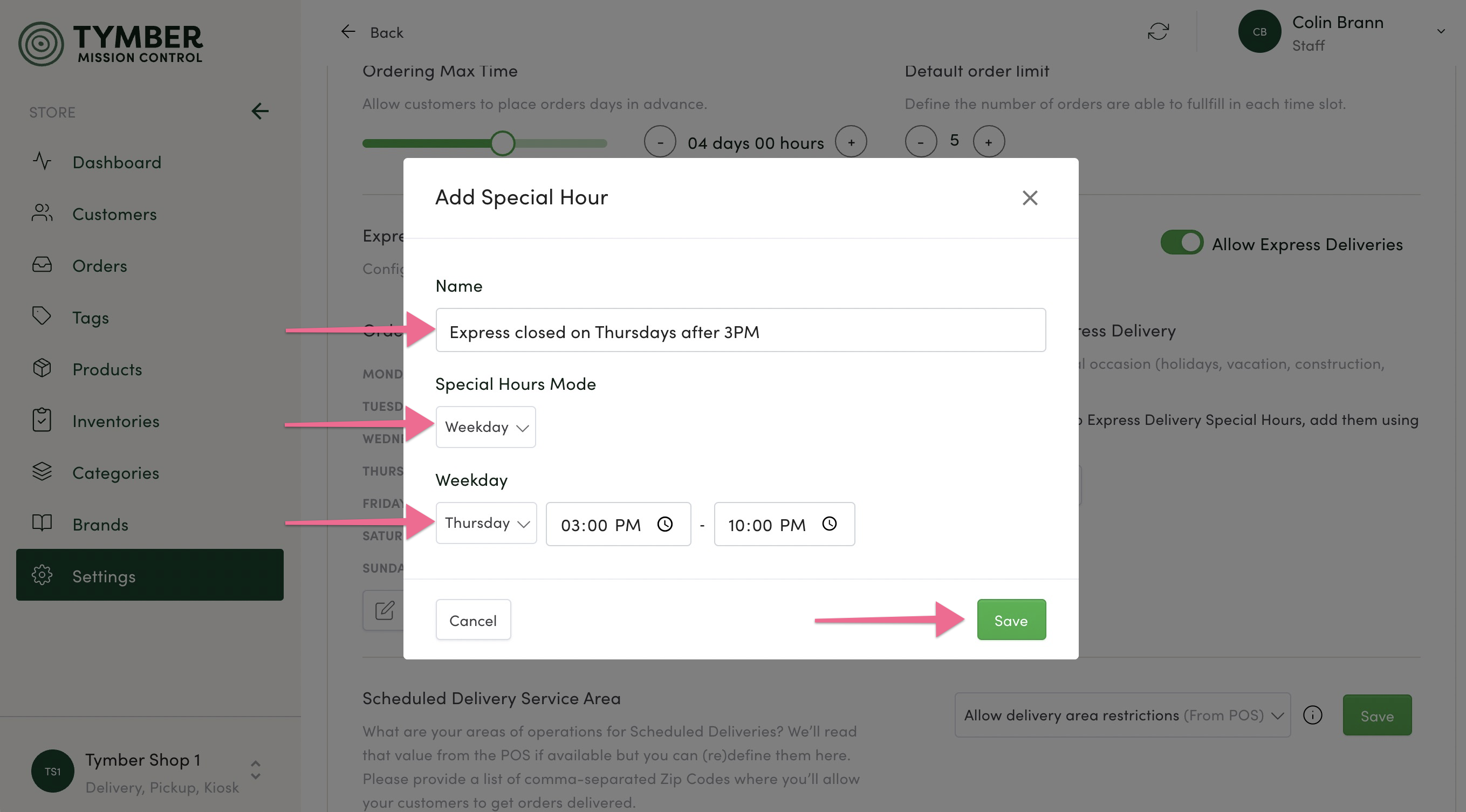
- When a customer attempts to create an Express Delivery order within the Special Hours Period or Weekday time slot, they will receive error messages and be unable to proceed with an Express Delivery order.
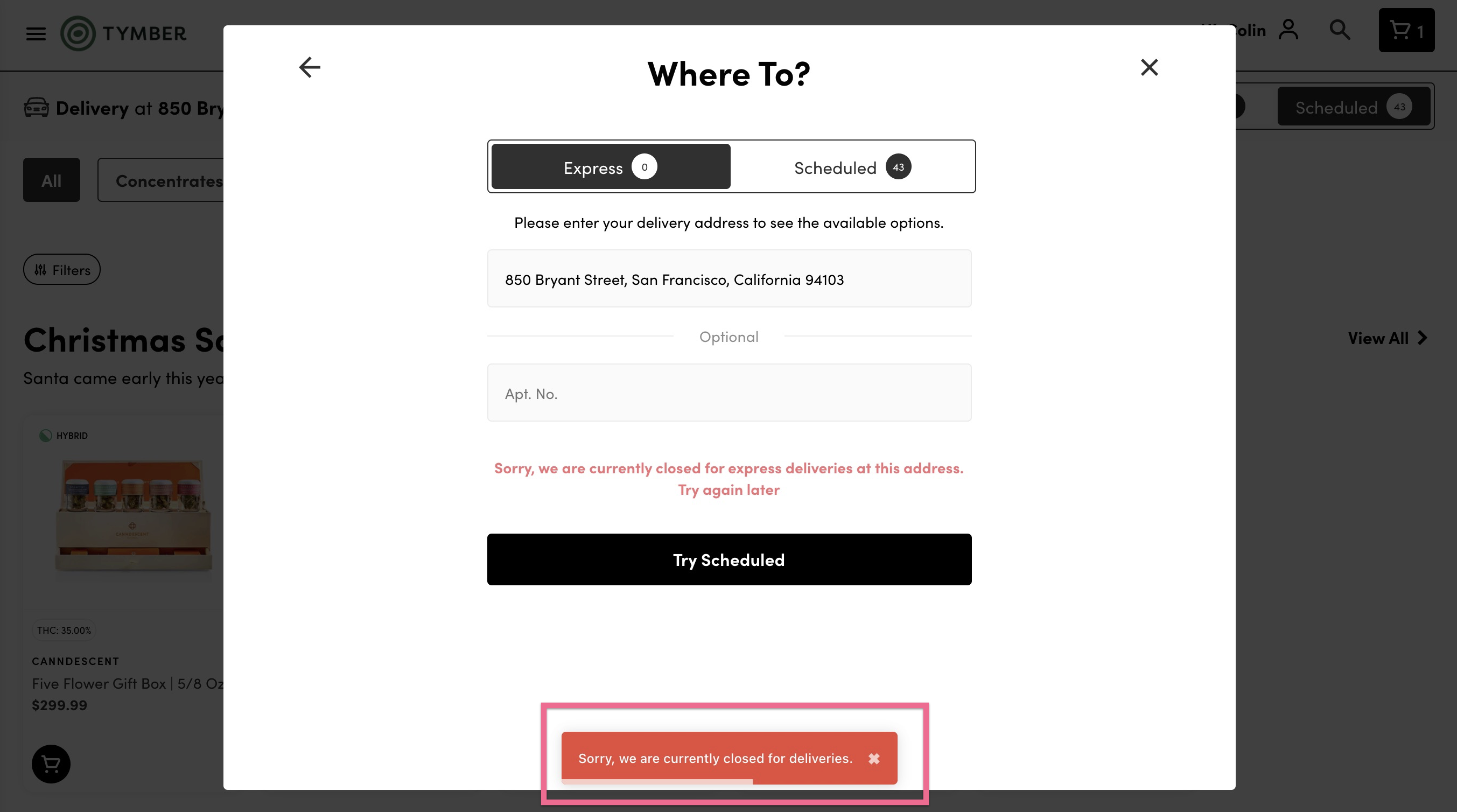
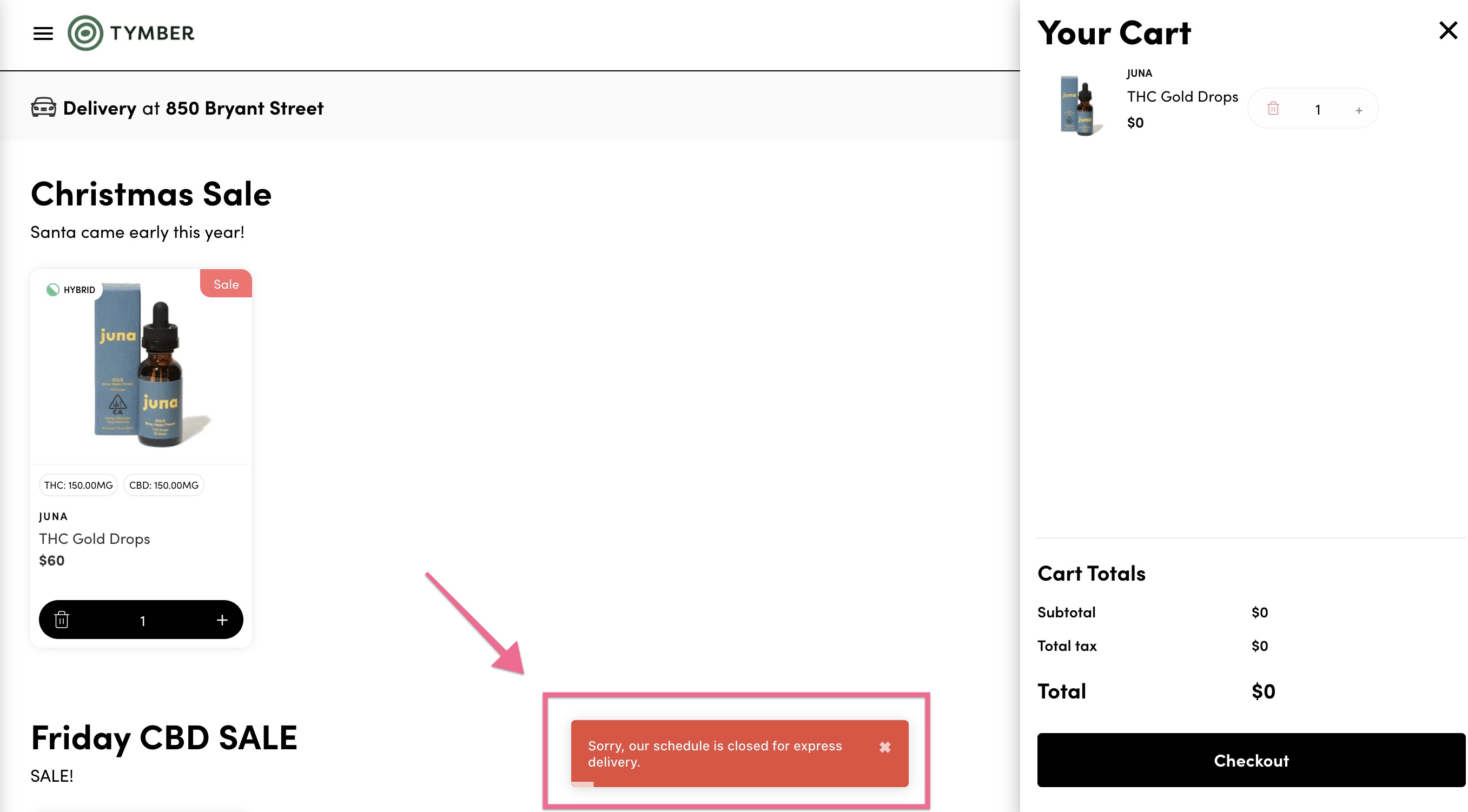
- Once the Special Hours Period or Weekday time slot has passed, customers will be able to create an Express Delivery order.
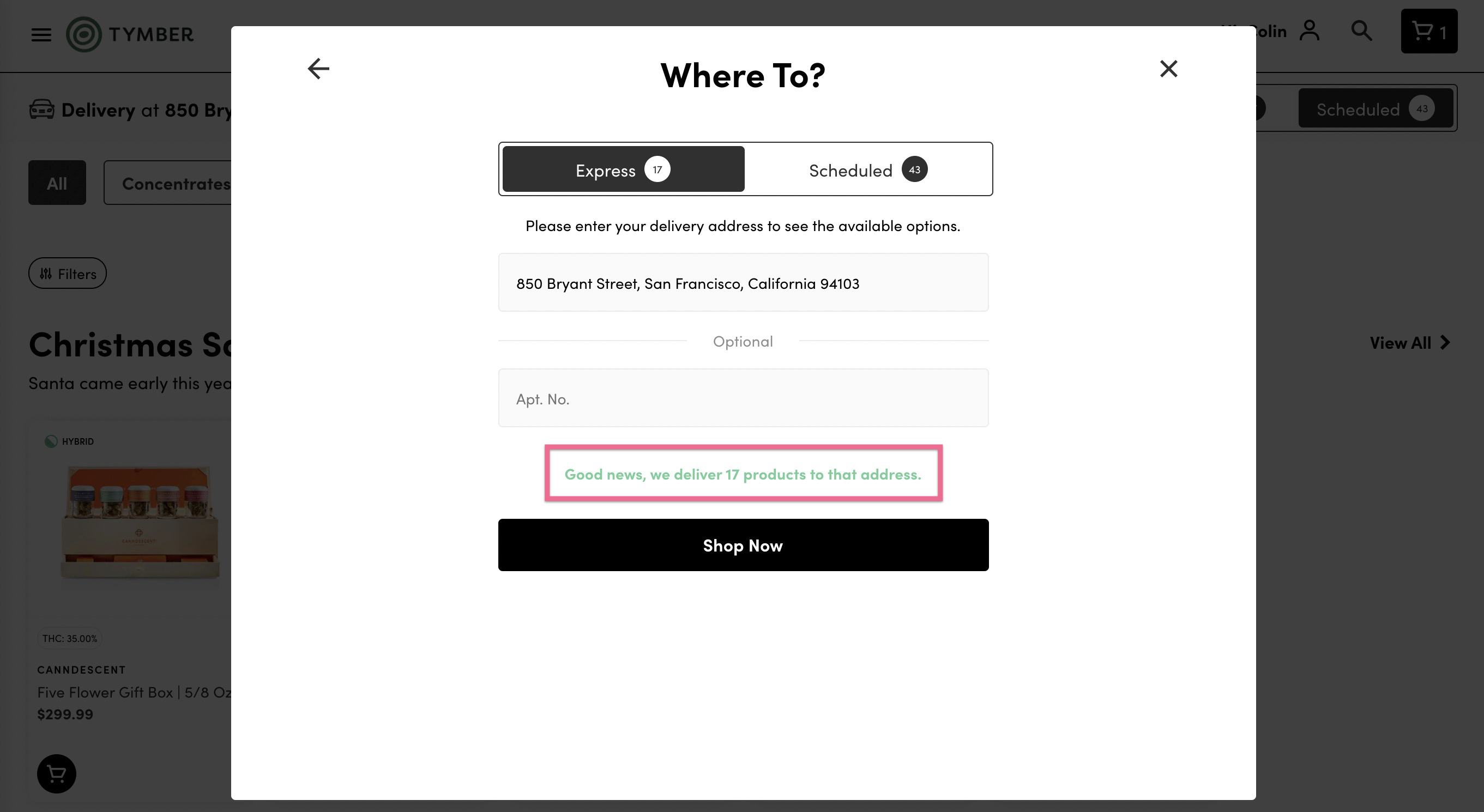
- To Edit or Delete, click the corresponding icon.