The Tymber + Cannveya integration enables dynamic (ice cream truck) delivery.
Set up the Tymber + Cannveya integration by navigating to Settings > Integrations > Cannveya and insert your Cannveya API key.
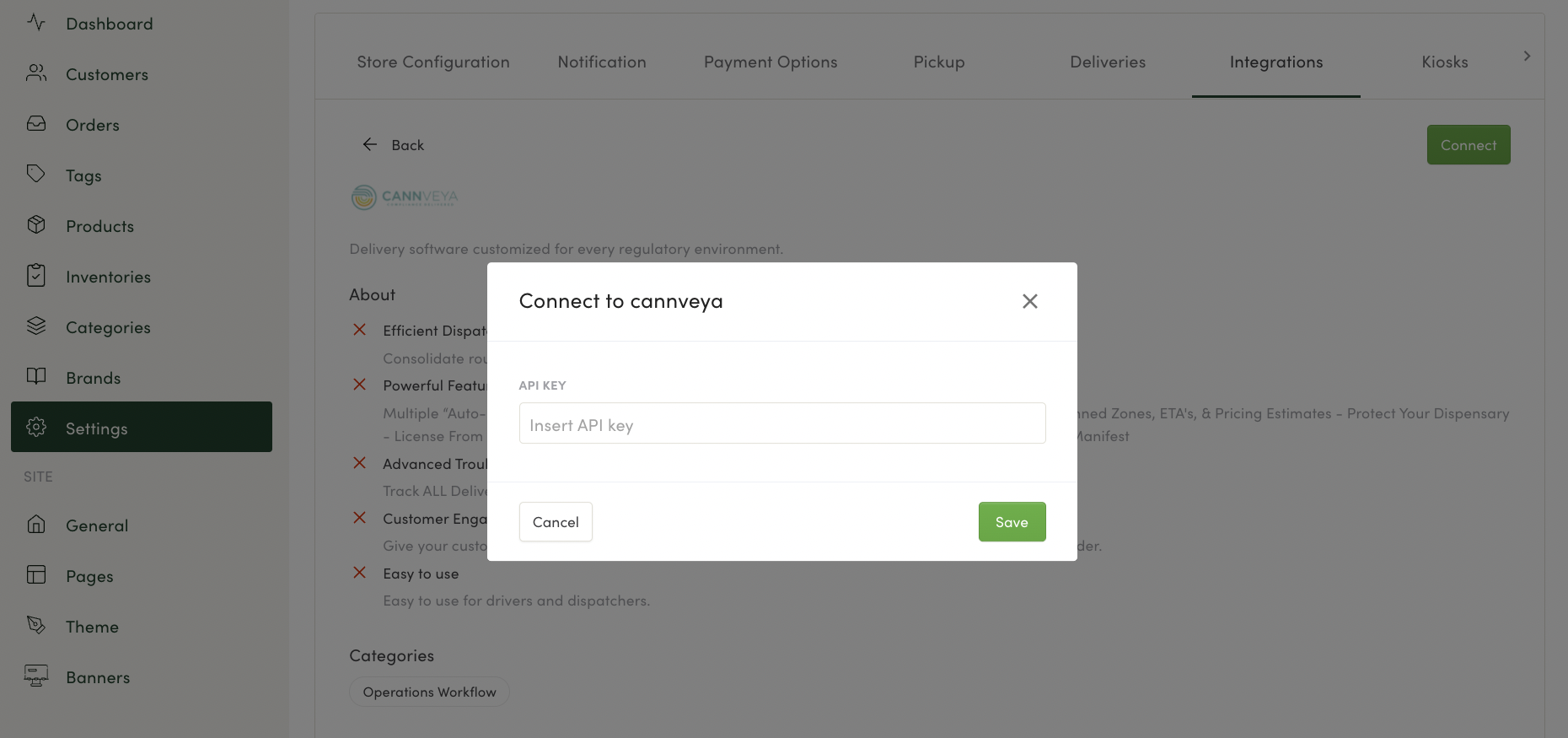
You'll need to set up your API in Cannveya here under the Applications tab in Cannveya.
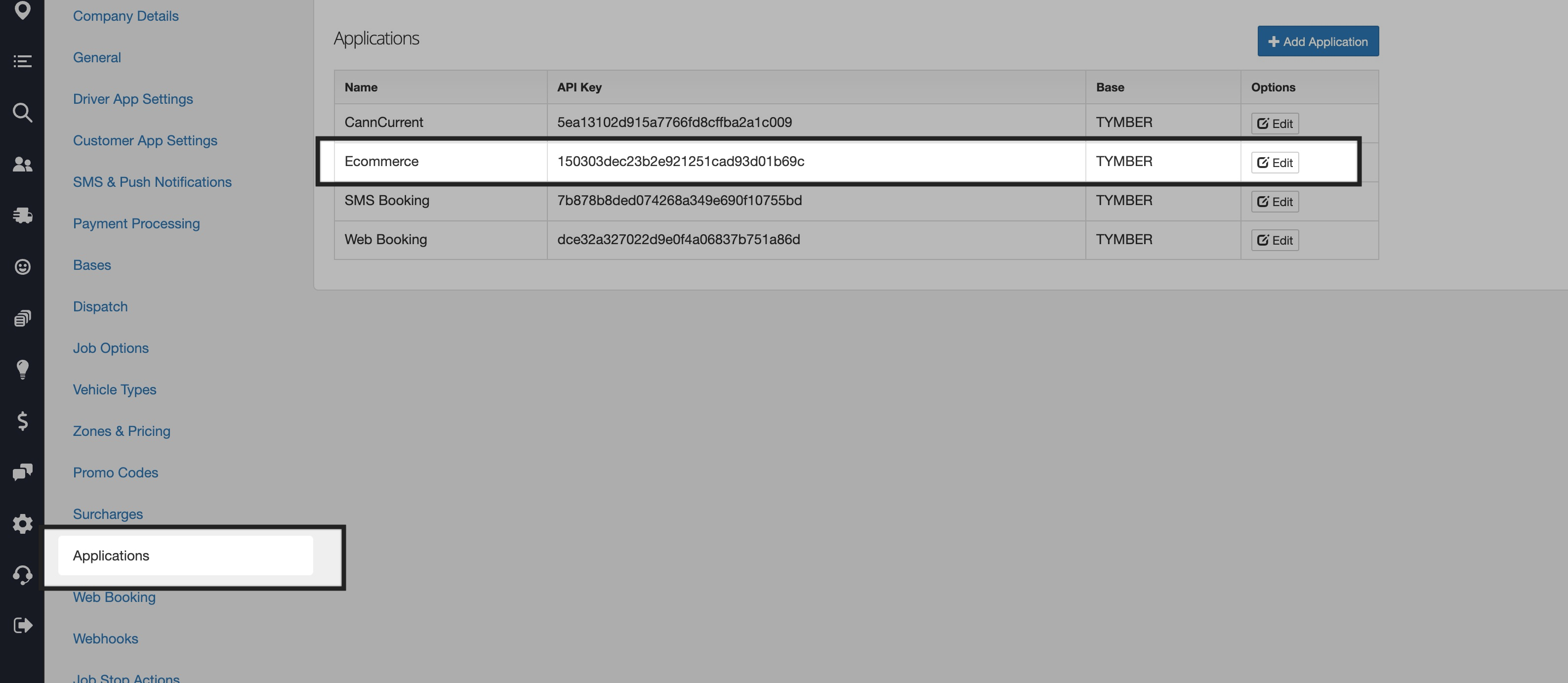
Create a custom attribute called 'treez_location' in Cannveya custom attribute settings.
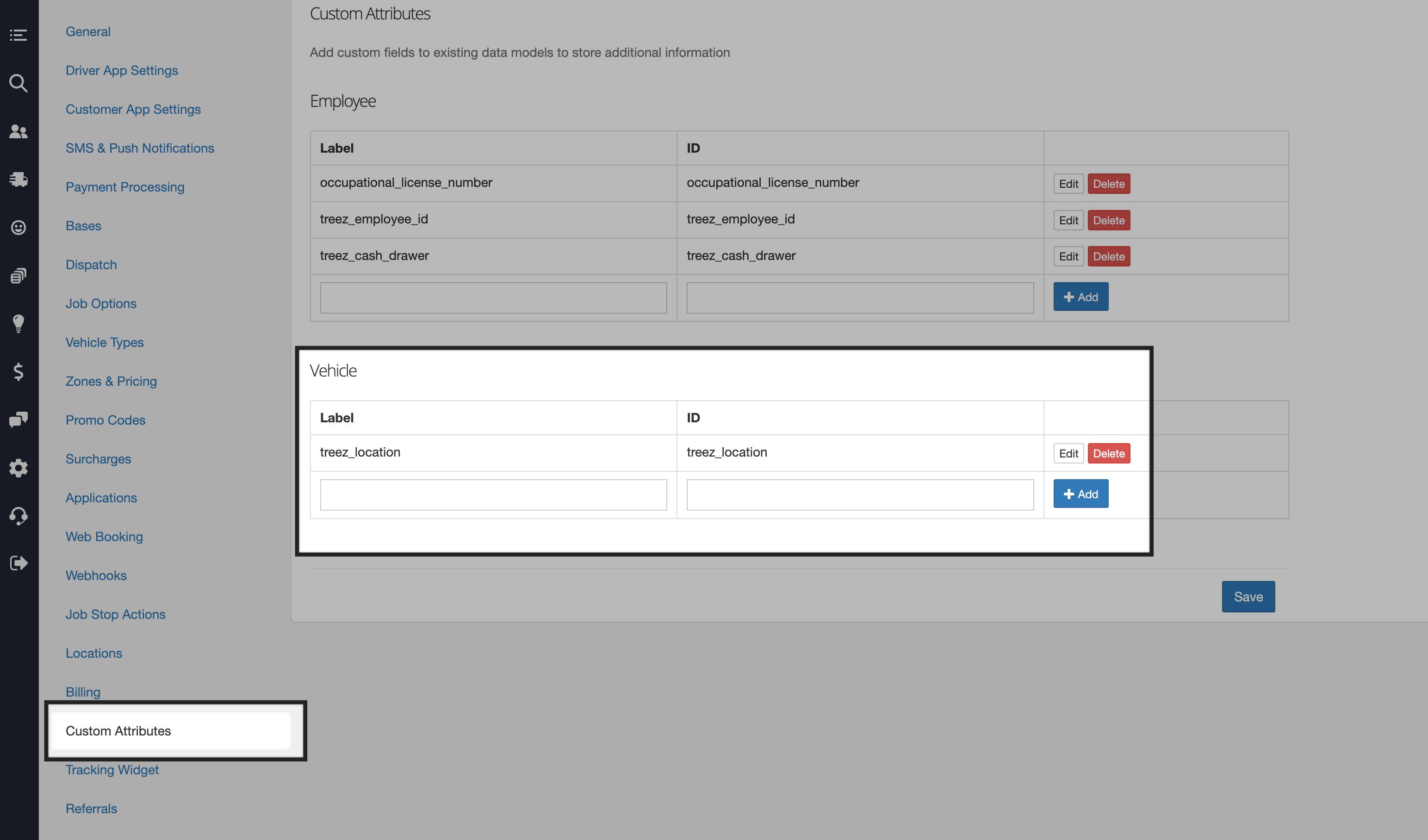
In your vehicle settings in Cannveya, assign the custom attribute you created to the vehicle. Set the name of the attribute to the exact name of the inventory in your POS.
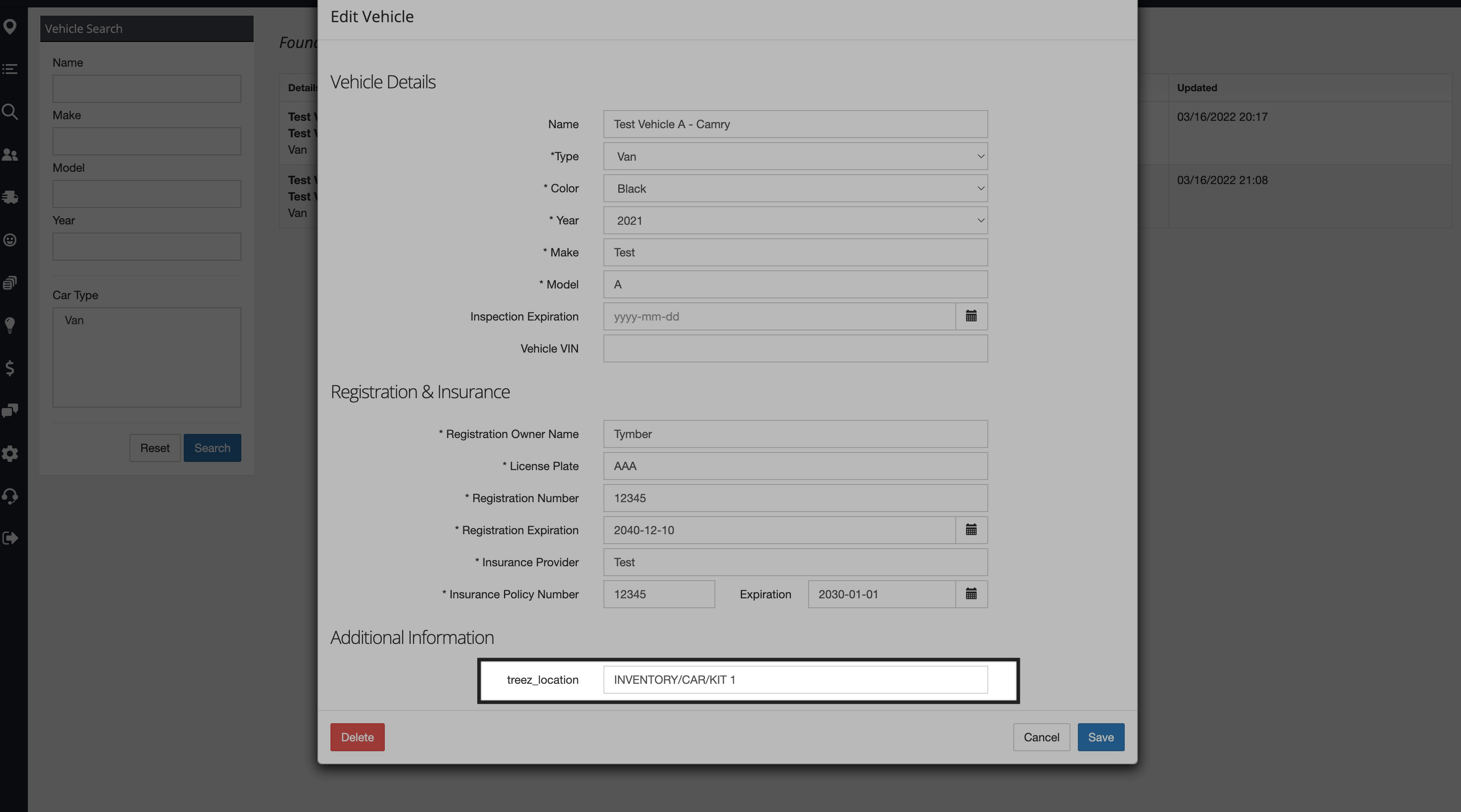
Cannveya will send Tymber the real time GPS locations of drivers and Tymber will display the closest inventory to the customer on the ecommerce menu like this.

Configuring TMC
Go to Settings > Integrations > Click on Cannveya
- Will need Cannveya to show "Connected" to be able to configure the settings shown in the next steps

Click on the "Settings" tab within Cannveya and set them based on your Point of Sale
Treez Users Only:
- Toggle OFF "Use In Scheduled Deliveries"
- Toggle ON "Use in Express Deliveries"
- Toggle OFF "Post to Cannveya"
- Treez API will send the order to Cannveya
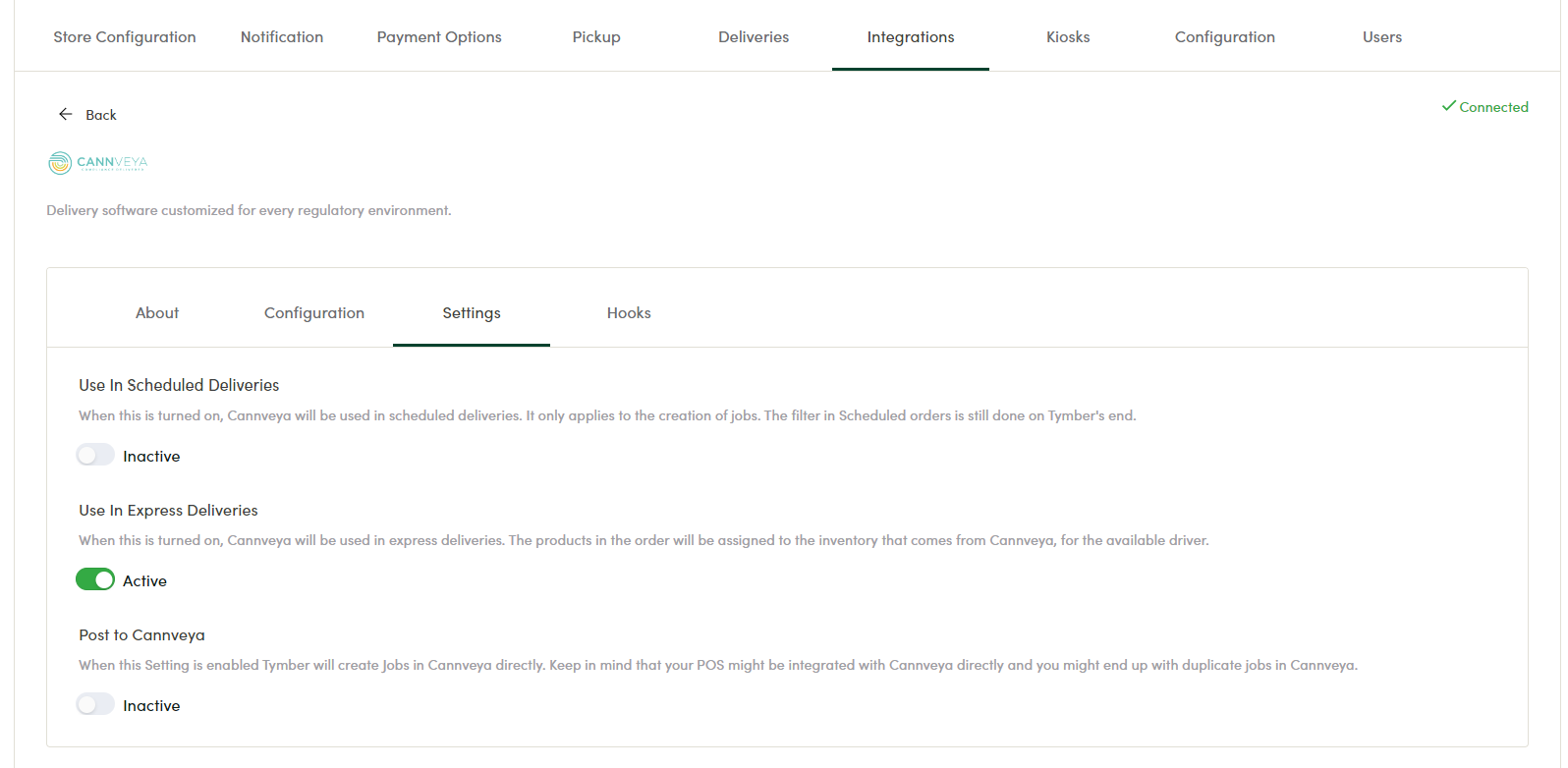
Cova Users Only:
- Toggle ON "Use In Scheduled Deliveries"
- Toggle OFF "Use in Express Deliveries"
- Toggle ON "Post to Cannveya"
- Tymber will send order to Cova and Cannveya
- Note: No need to configure the Webhooks in the Treez POS
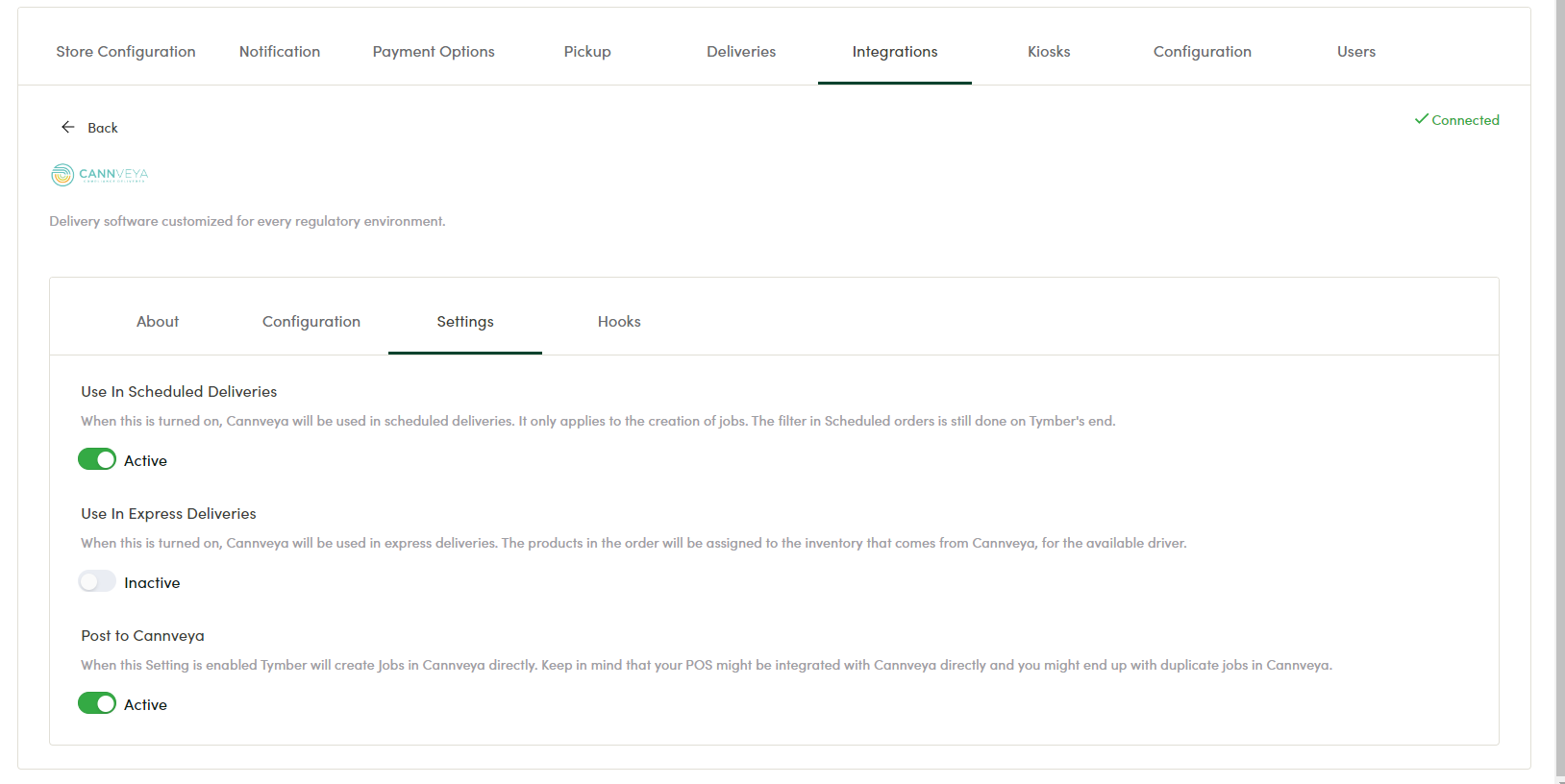
(Cova Users) Go to the "Hooks" tab to access the 4 webhooks you will need to copy and paste to Cannveya
Next, login to Cannveya > Webhooks > Add Webhook
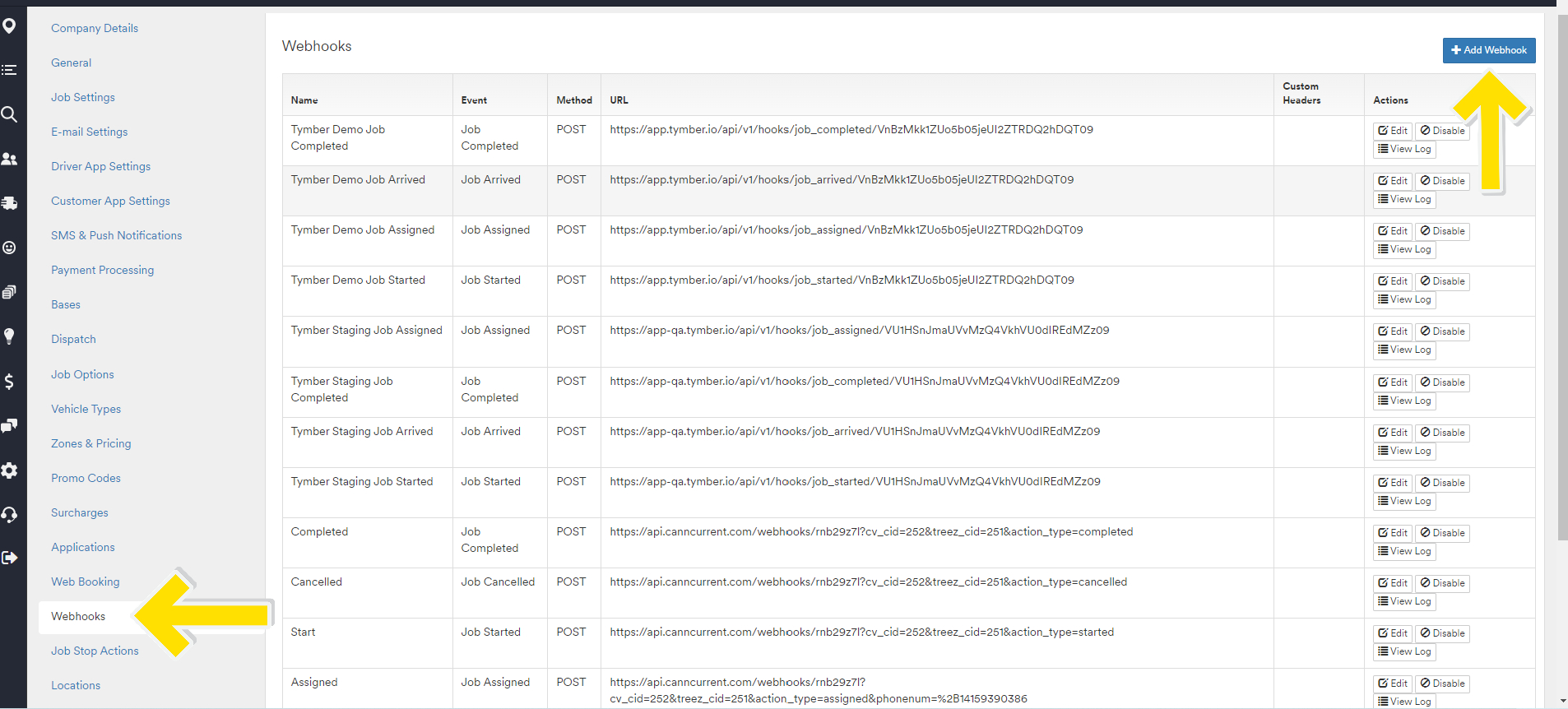
After clicking "Add Webhook" fill in the Event, Name, Method, and URL as instructed below:
- Event: Choose the same event names as shown in Tymber- ex. "Job Arrived"
- Name: Name the event to identify it with your dispensary
- Method: Always choose "POST"
- URL: Paste the URL from Tymber
- Make sure to paste the correct associations (match "Job Arrived" Url in Tymber to "Job Arrived" event in Cannveya)
-png.png)

