In this article, we walk you through the process of creating a product using the Global Catalog. Here you will find the steps to create products from inside the Product Page, during a Compliance Transfer, and when creating a Manual Purchase Order.
This feature will be generally available on June 10th, 2024.
NOTE: 'Apply cart discount for tax calculation' setting is disabled as default. If you wish to calculate taxes after a cart discount is applied, this setting should be enabled.
Adding Products through the Products Page
- Login to the BLAZE Web
- Navigate to your product list through Inventory > Products, OR
Quick Actions > View Inventory
- Select "ADD PRODUCT" in the top right corner of the page and follow the next steps to create your product.

Adding Products through a Compliance PO using Global Catalog
Products can be added while completing a compliance transfer. When searching for a product there will be an option at the top of the dropdown menu to "+Add Product", select this button and follow the steps in this article to continue adding a product.

Adding Products through a Manual PO using Global Catalog
Products can also be added while manually creating a Purchase order. After selecting the "Add Product" button a new line will appear where a green "ADD" button will be available. After clicking the green "ADD" button you will follow the steps below to complete the product creation process.
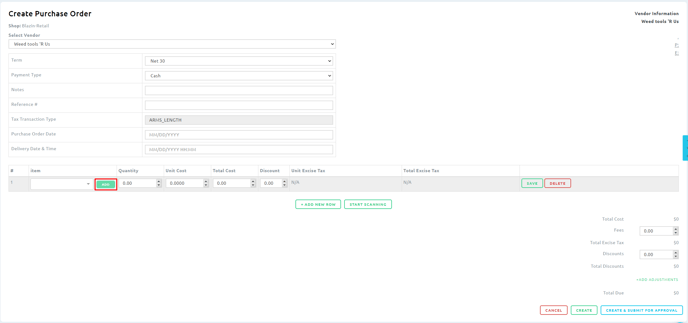
Steps for Searching and Creating a Product using the Global Catalog
- After the "Add Product" button has been clicked the new product creation page will appear where you can type the product name and brand to search the Global Catalog for the product and import the available default values.
Selecting "Create a Product From Scratch" will bring up the product creation page and all fields will be empty due to the catalog import not occurring.
EXAMPLE SEARCH:

- After locating your desired product from the Global Catalog list the "Create" button can be selected to continue where the default values will be imported. The imported values can be modified anytime via the product creation page or product profile
Imported Product DetailsNOTE: If a Brand is not found for the product selected a prompt will appear asking if you want to create a new brand.
- Product Name
- Description
- Images
- Strain
- Concentration & Potency
- Brand
- Before saving the product, review the imported data for Product Detail and Image accuracy. Imported values can be changed and additional details such as Images, Product Tags, and Potency can be added.
NOTE: Category, Weight Per Unit (WPU), and Vendor all require manual entry before saving.


NOTE: Apply cart discount for tax calculation is disabled as default. If you wish to calculate taxes after a cart discount is applied, this setting should be enabled.
- After Product Details are complete and the "Save" button is selected, the new product can be located in your Products list.
Thank you for reading! If you have any questions or challenges contact our Support Team using the Support Chat icon in the bottom right corner of the page! Thank you!
