This article will explain how to enable auto-apply discounts for Blaze POS promotions without needing to add a promo code at checkout. The Auto Apply Promotions will be available in BLAZE, ECOM, and Weedmaps.
⚠️ There is a limit of 10 Auto-Apply Promotions per shop.
⚠️ Auto-Apply option is only available in V2 Promotions.
⚠️ If Auto-Apply Promotion is removed from an order it will not automatically reapply.
-
Create an Auto Apply Promotion
-
Auto Apply in
-
View Auto Apply Promotions
-
How to Create a BLAZE Promotion
-
BLAZE Promotion FAQ's
Creating a Promotion in BLAZE POS
1. Log into Blaze POS at retail.blaze.me
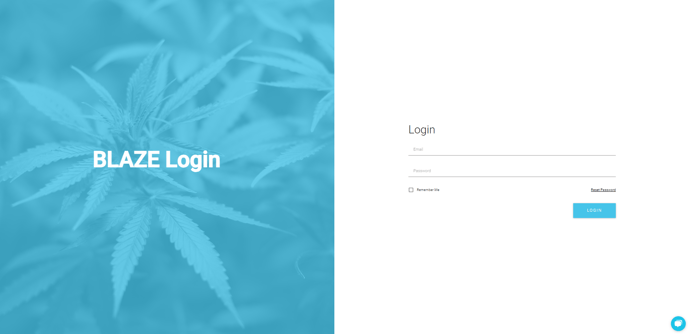
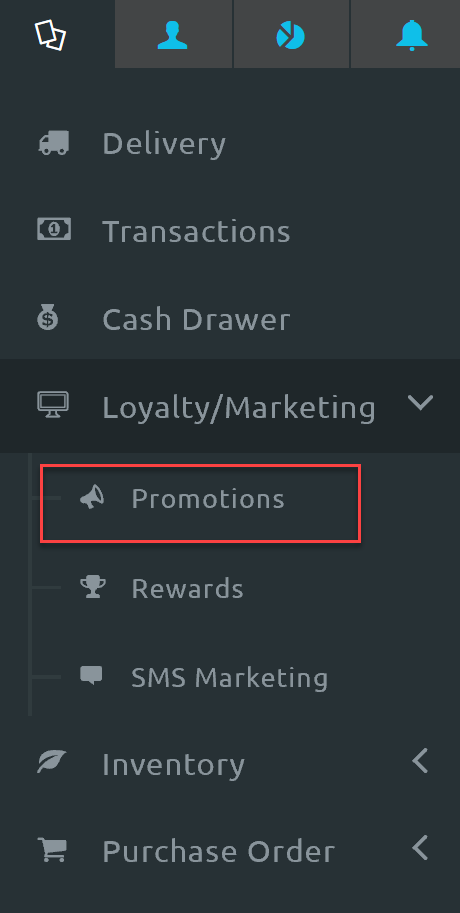
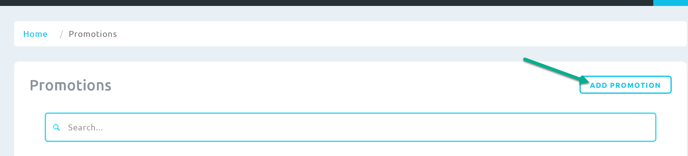
-
- Promotion Version: Select V2
- Promotion Type: Cart, Product, or Delivery Fee
- Promotion Name: Enter the name of this promotion
- Click Save
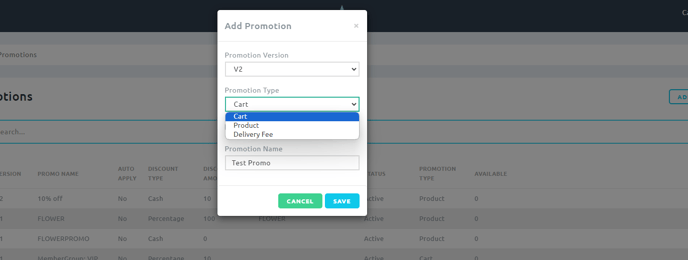
6. Change the Auto Apply option to Yes
TIP: You may want to verify that your promotion is working as expected before enabling the Auto Apply.
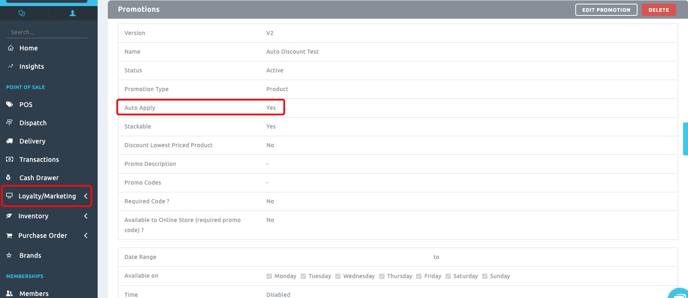
7. Promotion Rules allow you to add rules and conditions to your promotion.
8. Click on Edit Promotion Rules then Add Criteria Group
- List of Promotion Rules:
-
-
By Product Category: Applies the discount to all items in the specified category or categories.
-
By Product: Applies the discount to all specified products.
-
By Vendor: Applies the discount to all items with the specified vendor(s).
-
By Product Tag: Applies the discount to all items with the specified product tag(s).
-
By Brand: Applies the discount to all items with the specified brand(s).
-
One from Categories: Applies the discount to all items in the specified category or categories.
-
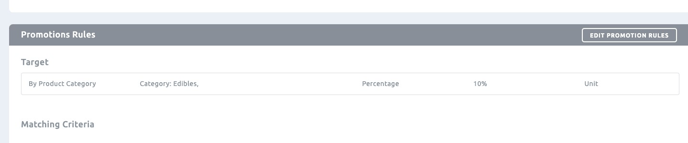
9. Discount will Auto-Apply at checkout without entering a promotion code
In BLAZE POS
Auto Applied Promotion
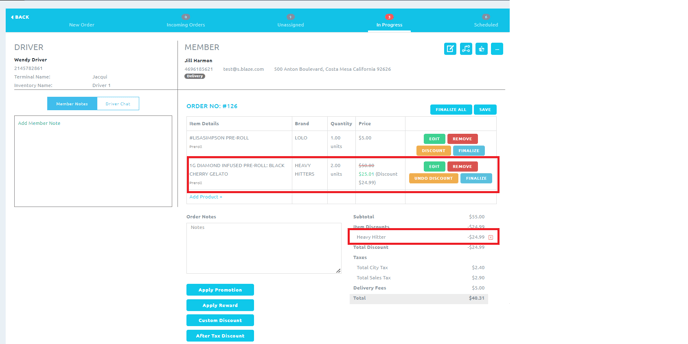
Video of the Auto Apply in action in BLAZE Dispatch:
In BLAZE POS App
Auto Applied Promotion
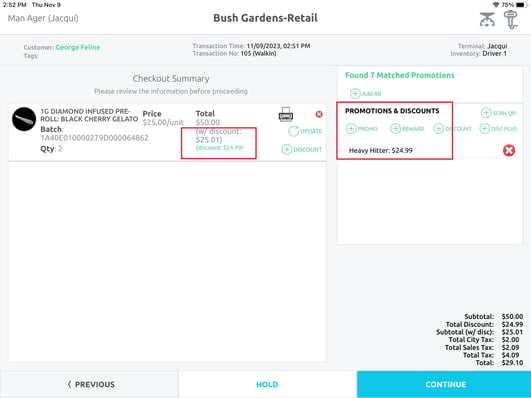
Video of the Auto Apply in action in the POS App:
In BLAZE ECOM
Auto Applied Promotion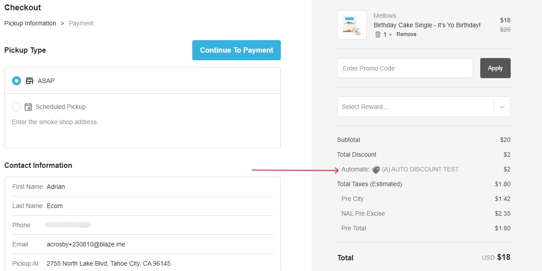
View Promotions
Retail > Loyalty / Marketing > Promotions
A column has been added to the Promotion view for Auto Apply Promotions. The column header can be clicked on to sort so that all of the Auto Apply Promotions will be at the top. All promotions with Auto-Apply enabled will be moved to the top of your promotion list automatically for easy visibility.
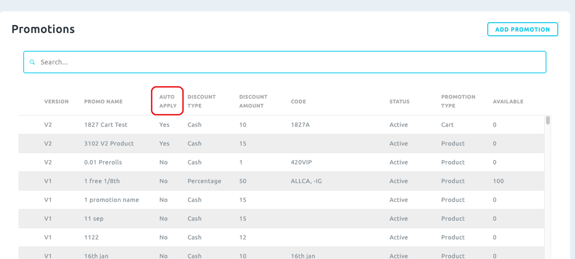
If you have further questions, please reach out to us at support@blaze.me !