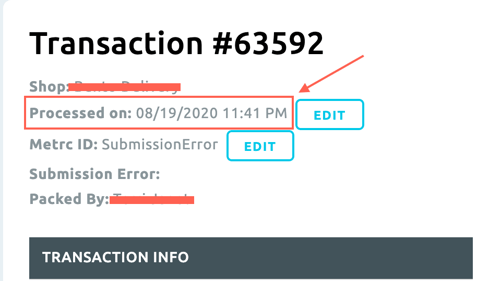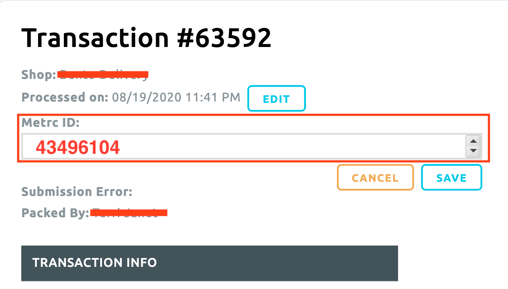Retail | How to Remove Refunds from Pending Metrc Transactions
This article will walk through how to remove refunds from pending transactions by manually entering a Metrc sales ID in a Pending Transaction.
If you have pending transactions in BLAZE that originally submitted to Metrc, but shows "Submission error" or "Not Submitted" in the transaction profile in BLAZE, follow our guide below to see how you can manually add the Metrc sales ID in a pending transaction.
1. In BLAZE Retail, navigate to Compliance > Pending Transactions. From here, you may find refunds located in either Error Submissions or Not Submitted.
- Click the column header "Type" to sort all refunds together and all sales together
- Click the green transaction number to open the transaction details
2. Once redirected to the transaction details, right-click on the green See Original Transaction and open the original transaction in a separate tab.
- NOTE: Use the timestamp recorded at the top of the transaction details to find the sales ID in your Metrc account. Navigate to the Sales tab to search for the exact same date and timestamp found at the top of the pending transaction in BLAZE. Skip to step 4 if you're able to find the Metrc sales ID in your Metrc account.
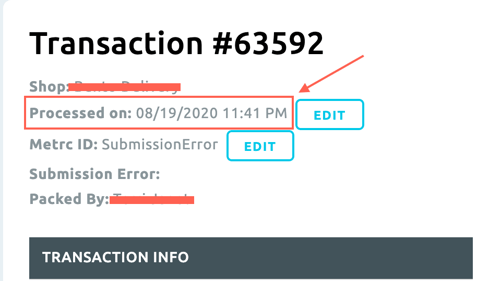
3. Open the new tab of the original transaction.
- Copy the Metrc ID at the top of the transaction details
4. Reopen the tab with the refunded transaction.
- Click the Edit button next to the Metrc ID at the top of the transaction details
- Paste the copied Metrc sales ID of the original transaction
- Click the Save button
- Click the Send to Metrc button at the bottom of the page (if necessary)
- NOTE: When entering the Metrc ID in BLAZE DO NOT include the first #(00).
EX: Metrc Sales ID = 0043496104, enter in BLAZE = 43496104
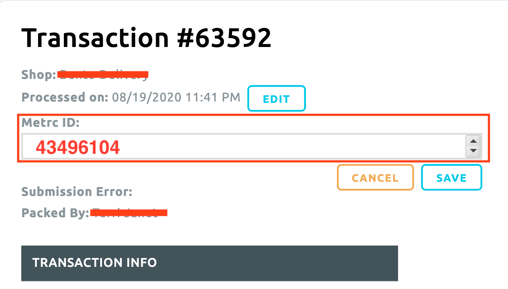
5. Repeat as necessary!