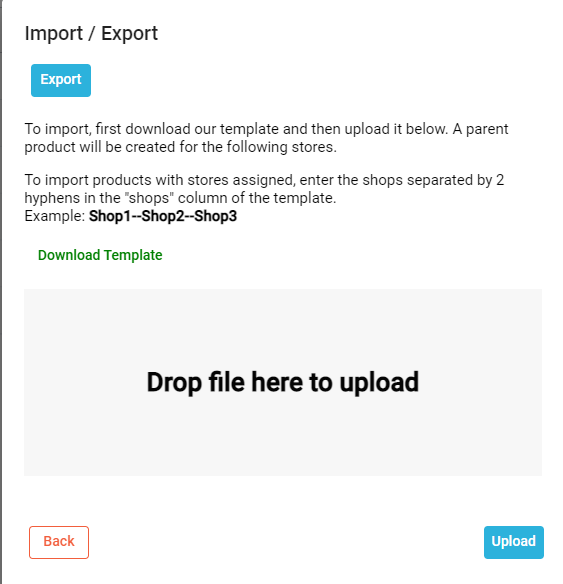Master Products has provided a way for you to easily import new products and export your current products.
Overview
Template for Product Import / Export
How to Export Existing Products
Template for Product Import / Export
To download the template:
- Global Settings > Master Catalog > Master Products
- Click the Import / Export button
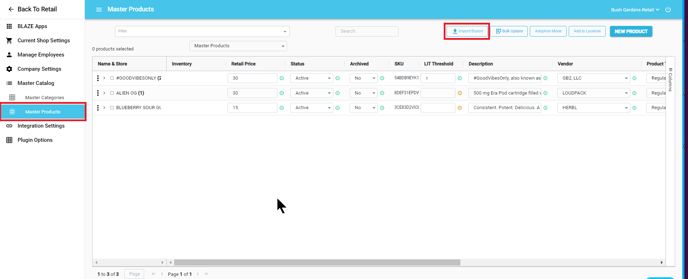
- Click on the green DOWNLOAD TEMPLATE link
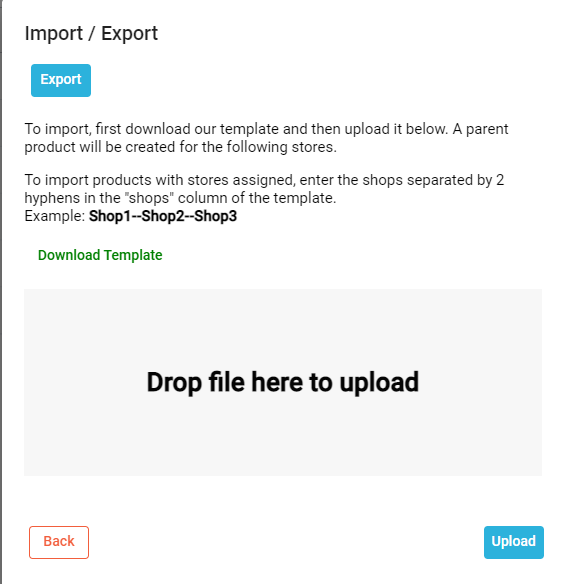
NOTE: When imported, a Parent product will be created from each product in this file. To create child products during the import, in the "shops" column, enter each shop name separated by a space, a hyphen, and a space.
- Save the CSV template and open it
NOTE: The rows in the template guide how to enter the product information. Make sure that you delete these example items before creating your import file.
Enter the products you want to create in the Master Products. Follow the sample template information for what should be entered in each column.
NOTE: Name, SKU, Master category, Vendor, and Shops are required columns for the import.
-
- productType: Regular or Derived
- name: Required Product Name
- cannabisType: Use the drop-down list from the master product profile for reference
- active: True or False
- unitPrice: Enter the cost of each unit of product
- SKU: Required This cannot be changed once it is imported
- vendor: Required Enter the vendor. This must match exactly what you have in the Vendor file. It is case-sensitive.
- description: Product description
- weightPerUnit: Each, half_gram, full_gram, eight, or custom
- enableMixMatch: True or False
- enableWeedmap: True or False
- showInWidget: True or False
- discountable: True or False
- discountEnabled: True or False
- lowInventoryNotification: True or False
- medicinal: True or False
- byGram: True or False
- byPrepackage: True or False
- enableExciseTax: True or False
- priceIncludesExcise: True or False
- priceIncludesALExcise: True or False
- automaticReOrder: True or False
- customGramType: - g or mg NOTE: This column is required if the weightPerUnit is set to CUSTOM.
- masterCategory: Required Enter the Master Category. This must match exactly what you have in the Master Category. It is case-sensitive.
- syncToThirdPartyMenus: True or False
- shops: Required Enter the shops that you would like this product to become a child in. Separate the shop names with "-- ".
- image: Enter the URL of the image that you would like to use
How to Import New Products
- Global Settings > Master Catalog > Master Products
- Click the Import / Export button
- Drag and Drop your import file to the Drop file here to upload area
- Click the UPLOAD button
NOTE:
- This is for importing new products only
- Make sure you are using the template file to create your import file
- Name, SKU, Master category, Vendor and Shops are required columns and must not be blank
- Master category and Vendor must match exactly (case sensitive) with what you have in the Master Catalog Products and Categories
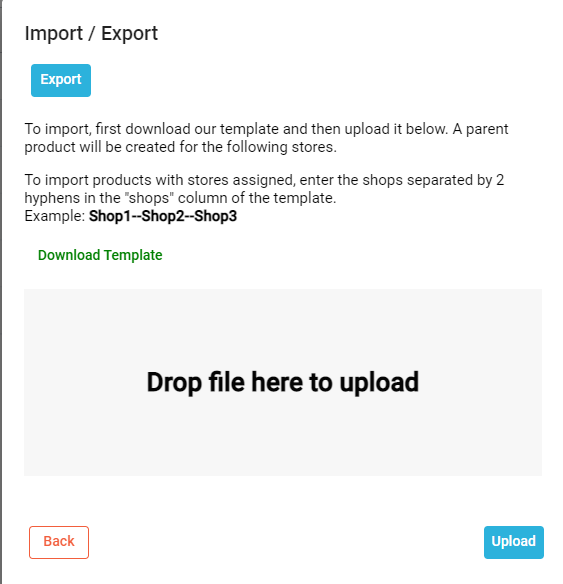
How to Export Existing Products
- Global Settings > Master Catalog > Master Products
- Click the Import / Export button
- Click the EXPORT button
- Enter a FileName
- Click the Save button