Manager's Beginner Guide
This guide will walk a Manager through opening a Cash Drawer, closing a Cash Drawer, and a shift change for a given terminal.
Overall there will be five steps you will need to take:
- Start a new Cash Drawer
- Print the Day Summary receipt, record the amount collected, and close the current cash drawer for the first shift
- Assign a new terminal for the second shift
- Start the new Cash Drawer for the second shift
Open a Cash Drawer
1. At the start of a shift, you will need to start a Cash Drawer to record the sales that happen on the register.
- Navigate to Cash Drawer
- Tap the Start Drawer button
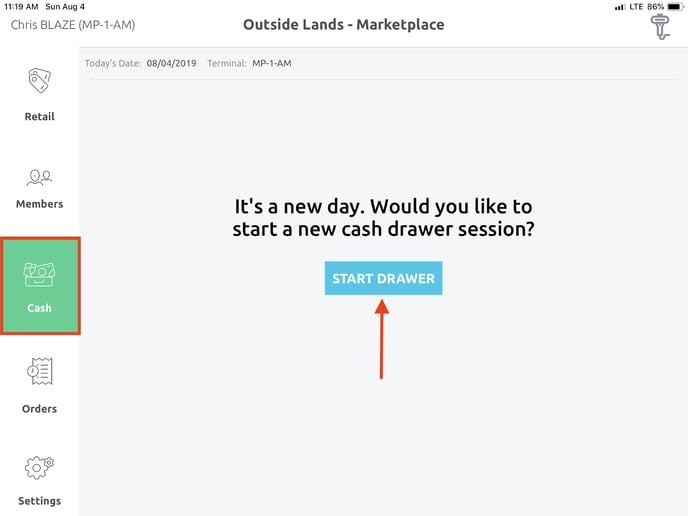
2. Enter the amount of starting cash you have. This will create the drawer and record activity against it.
Close a Cash Drawer
1. Print the Day Summary receipt in the BLAZE Retail POS app
- Navigate to Settings
- Tap the Print Day Summary button
- This will give you a break down of the total amount collected during that budtenders’ shift
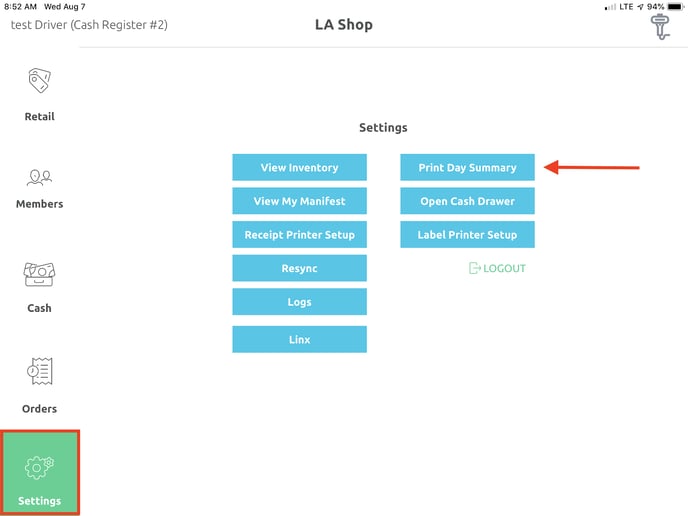
2. Count the cash that was collected by the budtender to ensure it matches the Expected in Drawer, in the details, and on the Print Day Summary receipt
- If there are any differences, record that in the Description field underneath the Actual in Drawer
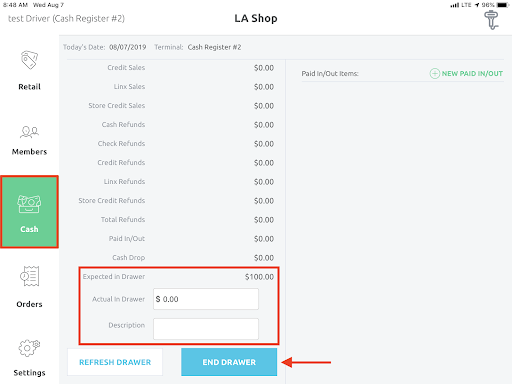
3. Tap the End Drawer button to finalize the drawer closing
Shift Change / Change Terminal
At the end of the 1st shift and the start of the 2nd, you will need to change terminals to start a new terminal for the 2nd shift. To do this, you will first need to close the cash drawer.
1. To change terminals for the next shift, navigate to the Pin Screen of the BLAZE Retail POS app.
- Tap the Settings button
- Enter your Manager or Admin PIN number
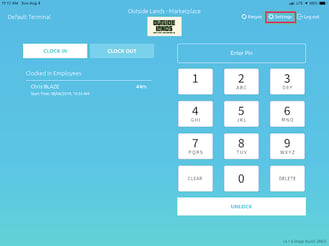
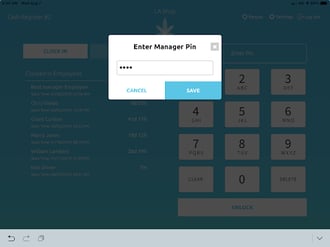
2. On the Manager Settings screen, you will see several Available Terminals on the left side.
- Select the new terminal (ensure its highlighted light blue) and the applicable Assigned Inventory
- From there, tap the Save button
- This will redirect you to the pinscreen
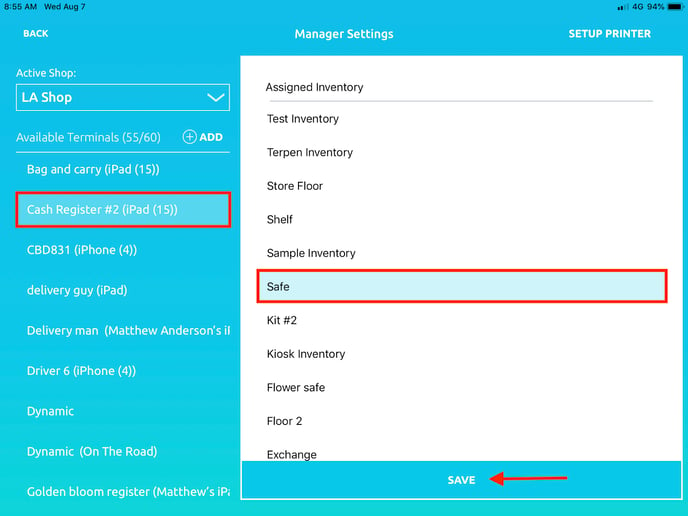
3. The last process is to open a new Cash Drawer for the incoming shift.