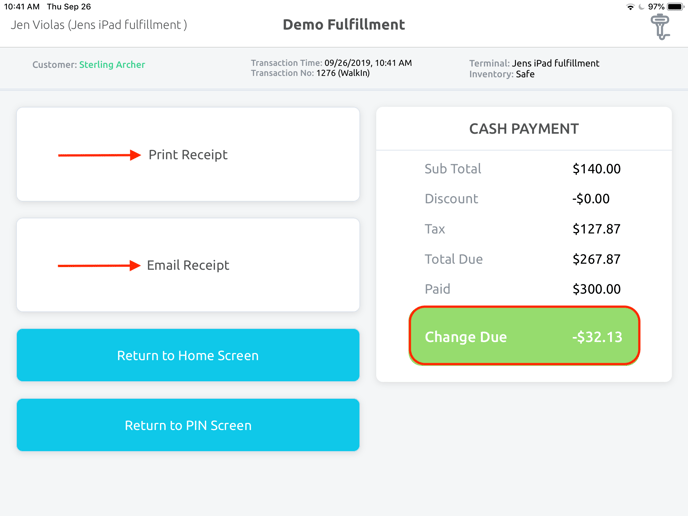Three-Step Fulfillment in the POS App.
Our Three-Step Fulfillment System involves 3 main steps: Preparing the Order, Fulfillment, and Checkout.
This Checkout Type is designed for orders that are being prepared, fulfilled, and checked out by three different employees.
Navigate to the sections below to learn more.
Global Settings
Before using the Three-Step Fulfillment System, it must be enabled for the terminal(s) using it. This can be done on the Web in Global Settings.
1. Using the Web Retail app, navigate to Global Settings. Then, under Current Shop Settings, select the "Terminals" section.
2. Find the desired Terminal(s) to be enabled to the Three-Step Fulfillment System. Click the blue "Edit" button for each Terminal.
3. Under Checkout Type, select "Fulfillment Three Steps." Click the blue "Save" button for each modified Terminal. The modified Terminal(s) are now ready to process orders using BLAZE's Three-Step Fulfillment.
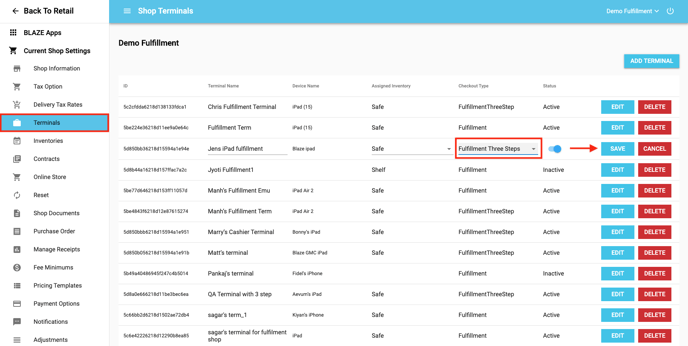
Prepare the Order
New orders can be processed by looking up an Existing Member or creating a New Member. Navigate through the two sections, Existing Member and New Member, below to learn more.
Existing Member
1. If a Member already exists, navigate to the Members section on the left-hand side and look up the member's name in the search bar. Click the blue "Add to Queue" button.
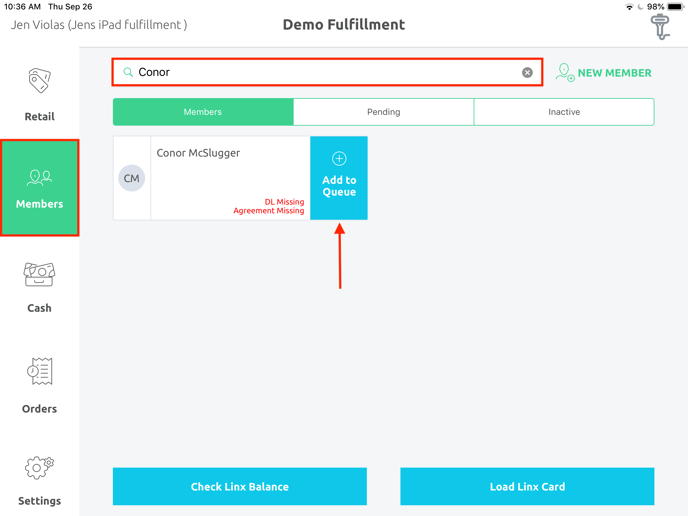
2. A popup will appear, assign the Member to an available Employee or leave Unassigned and select which Queue (Delivery, Walk-In, or Special) to add them to.
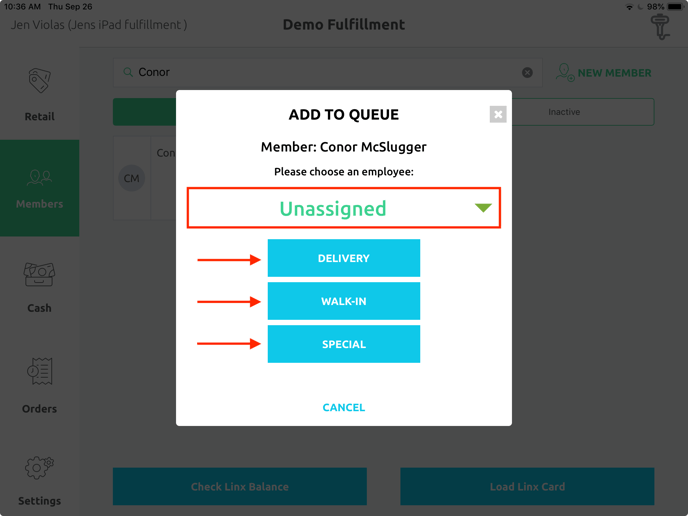
3. Navigate to the Retail section on the left-hand side and click on the Member recently added to the selected Queue.
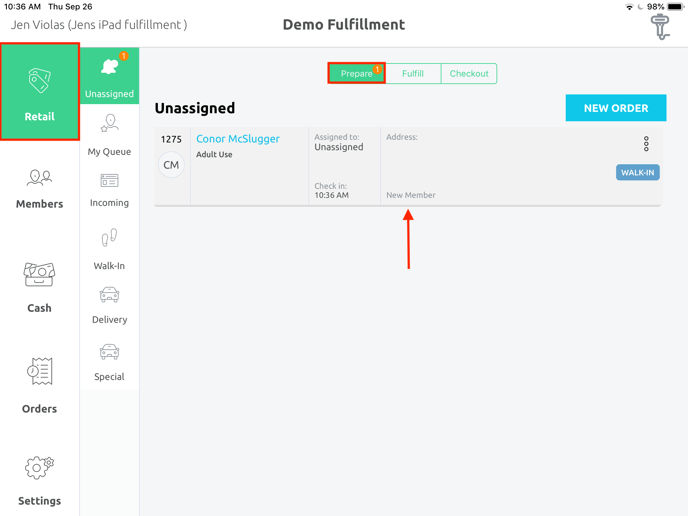
NOTE: To continue preparing the order, skip to step 5 in the following New Member section.
New Member
1. To sign up a New Member, navigate to the Retail section on the left-hand side. Click on the blue "New Order" button on the Prepare page.
NOTE: This can be done in any of the Queues available.
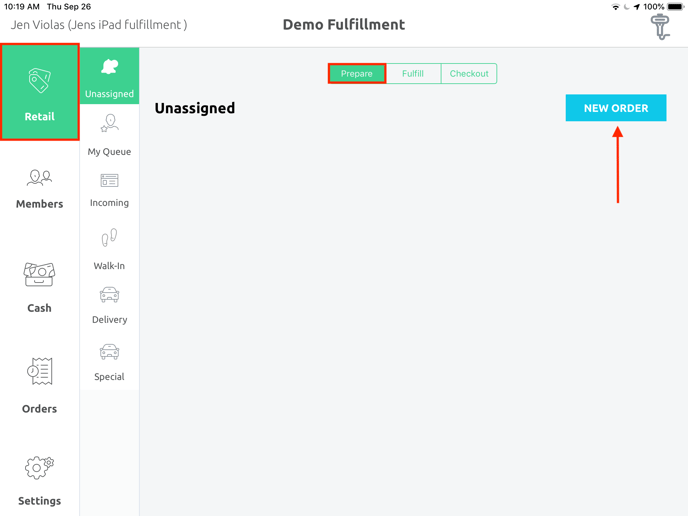
2. Either scan the Member's ID with a compatible scanner (link to scanner article) or manually enter the Member's ID by tapping the blue "Manually Enter DL" button.
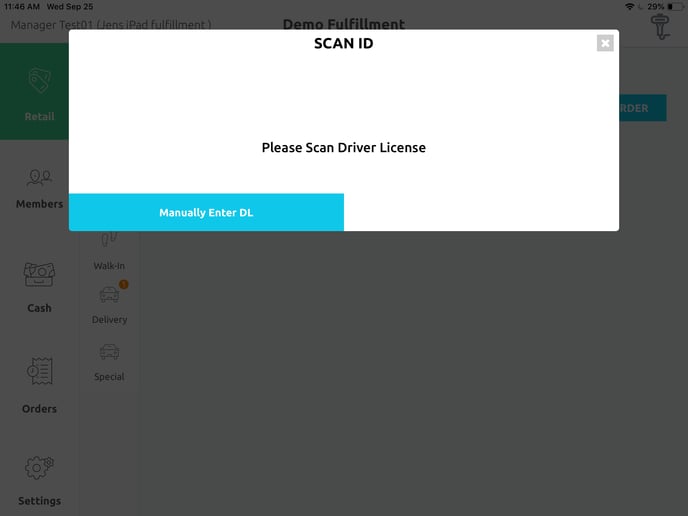
3. Enter the Member's First and Last name, Birth Date, Sex, Driver's License Number, Expiration Date, and Consumer Type; these are mandatory.
- For deliveries, the Member's Address (Street, Zip Code, City, and State) is also mandatory.
- The Contact information (Phone Number and Email Address) help lookup the Member when they return; Phone Number is mandatory for deliveries.
- When done, tap the blue "Next" button.
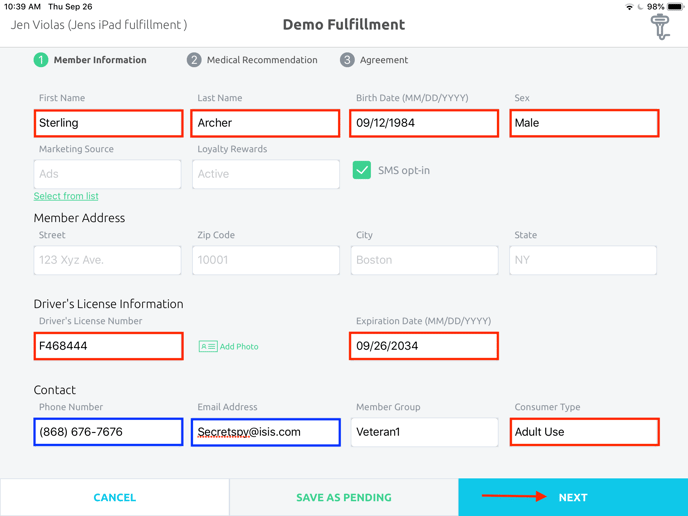
4. Either tap the "Add to Queue" button and select an available Queue or tap the "Start Order" button.
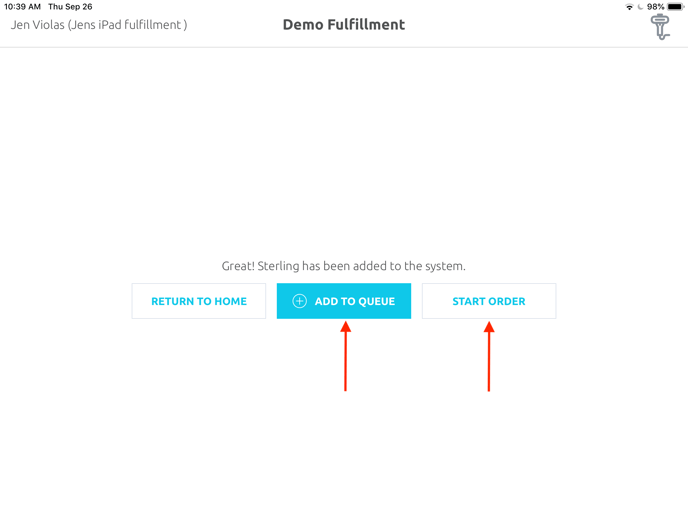
5. Select the desired products. Then tap the blue "Checkout" button.
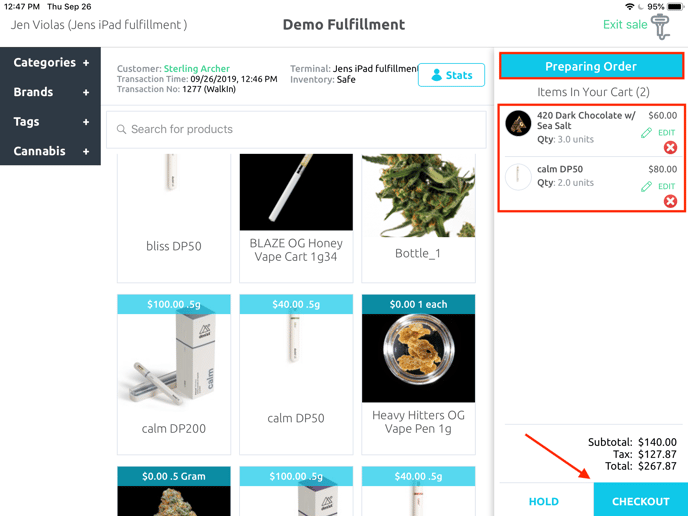
6. Once redirected to the Checkout Summary, apply applicable Promos, Rewards, and/or Discounts. Ensure that the rung up order matches what they have asked for. Then tap the blue "Send to Fulfillment" button. The order is now ready to Fulfill.
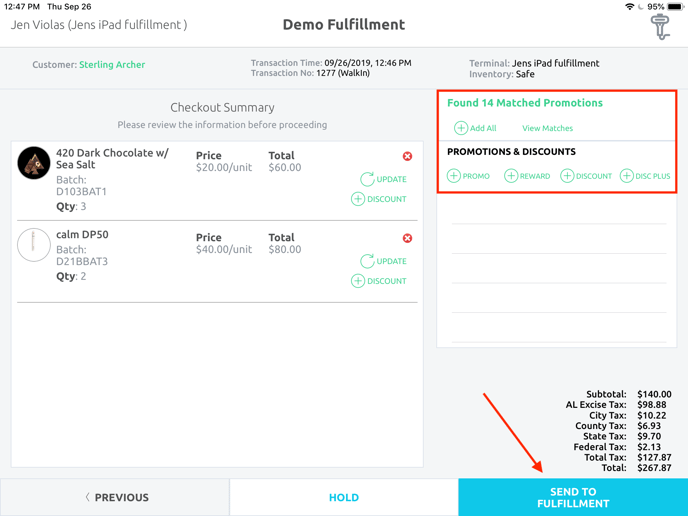
Fulfill
1. Navigate to the Retail section on the left-hand side and onto the Fulfill page. Tap on the new order.
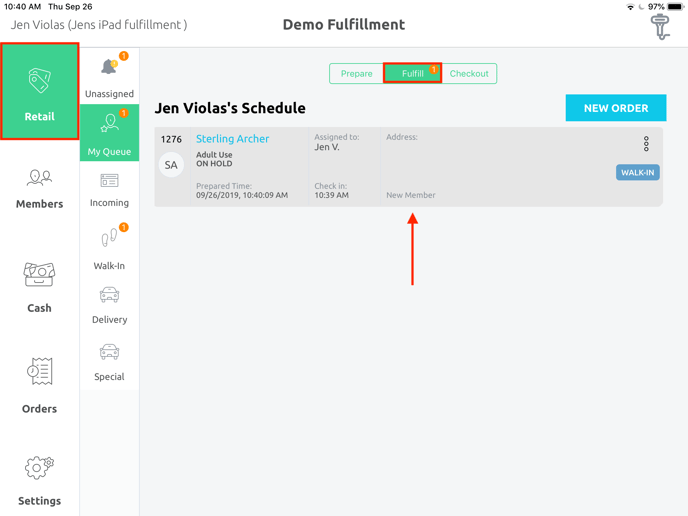
2. The status of each product will, by default, be "Not Packed" until either the "Fulfill" button is tapped or use a compatible Scanner. The "Select" button allows different batches to be chosen from, if applicable; if tapped, a popup will appear to choose the desired batch.
When ready to fulfill the product, tap the "Fulfill" button or us a compatible Scanner of the item being fulfilled. Repeat for each product of the order.
NOTE: The Scan feature will only work if connected to a compatible scanner.
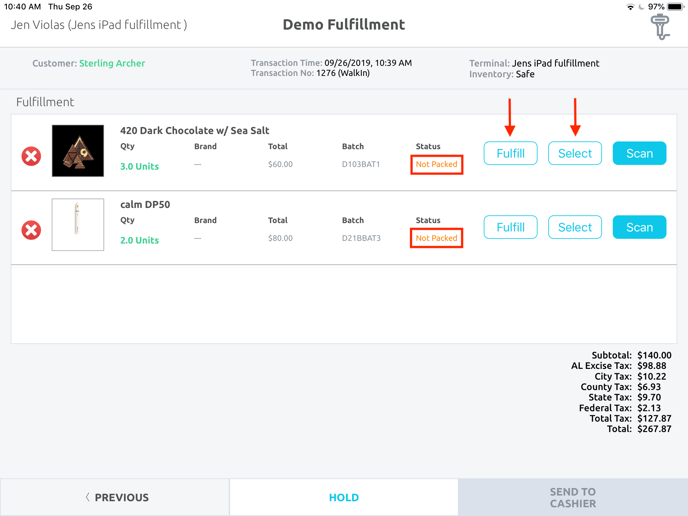
3. The status will change to "Packed" when fulfilled. When all products have been fulfilled, tap the blue "Send to Cashier" button at the bottom of the page. The order is now ready to Checkout.
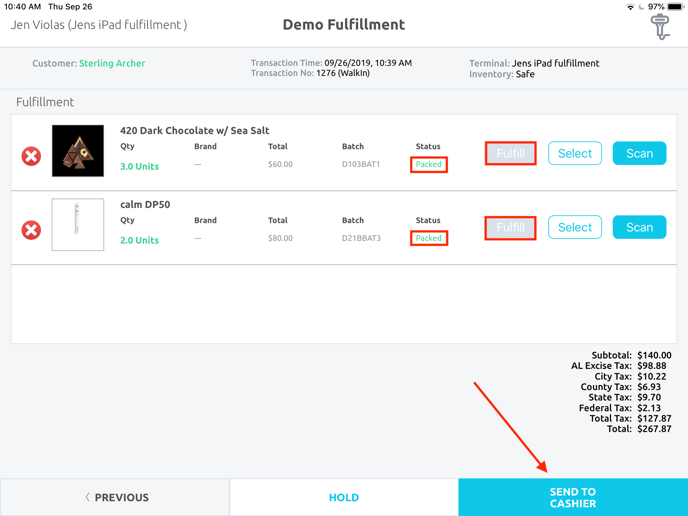
Checkout
1. Navigate to the Retail section on the left-hand side and onto the Checkout page. Tap on the order.
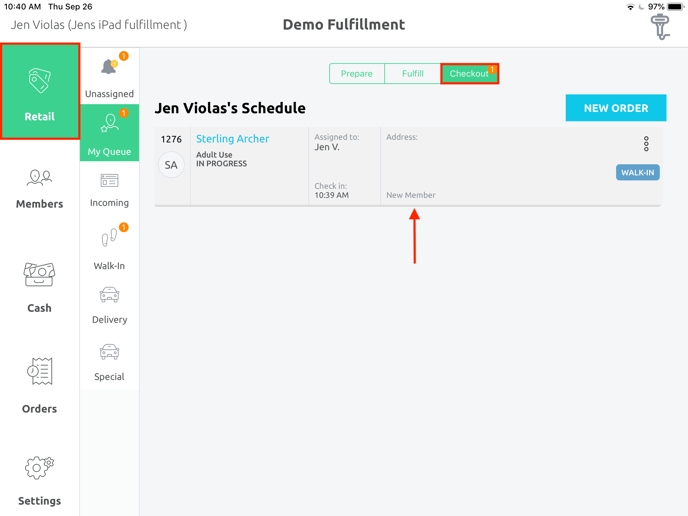
2. Tap on the blue "Checkout" button.

3. Add any notes to the order, if desired. Select the payment method used from your options listed (These may be different than the ones you see, depending upon your Payment Methods selected in Global Settings). Tap the blue "Complete" button.
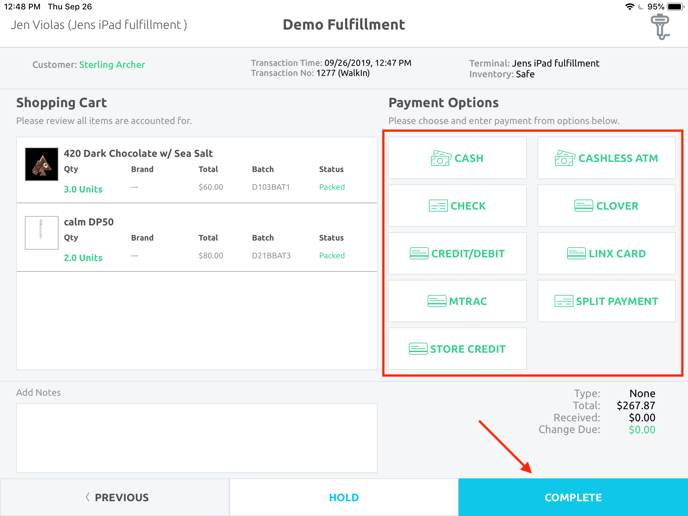
4. If applicable, give any change due at this time. Print or Email the receipt to the desired email.