With BLAZE label printing, we can customize the design of your labels based on any updates/changes to the regulatory requirements surrounding your labels.
We have the ability to create templates for each type of label you would need, and the BLAZE system will generate the perfect label from your templates, every time!
NOTE:
- Exit labels are not required for states with prepackaged items.
- The Compliance Labels are state-specific. The State that is in the Company Info will determine the Compliance Labels that are available to print.
Overview
Label Configuration
Printing Labels
Verify State
- Retail > Global Settings > Company Settings > Company Info
- Verify that the State is correct for your shops
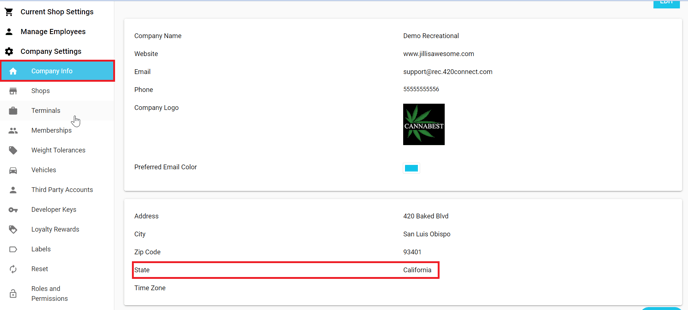
Assign Labels to Shops
- Retail > Global Settings > Company Settings > Labels
- The Compliance labels that are available for your shop's state will be listed.
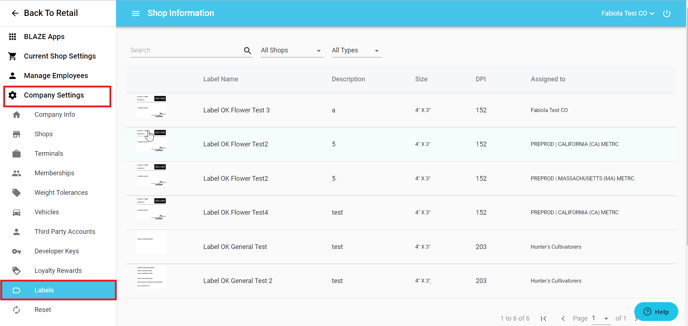
- Click on the Label that you want to assign to a shop
- A window will open to the right side of the screen
- This window will give you more detailed information about the label
- Select the shops that you want this label to be used in from the drop-down box.
- Click Update/Save
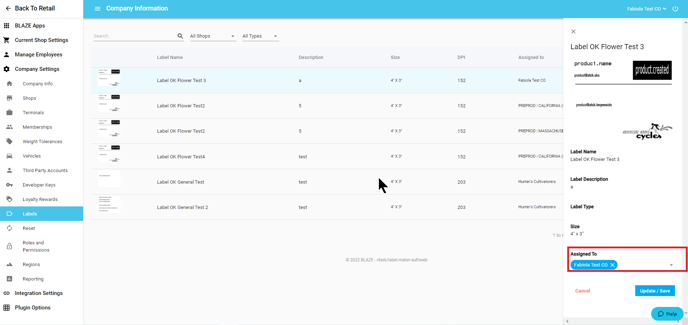
Assign Category Exit Label
- Retail > Inventory > Manage Categories
- For each Cannabis Category, select the Exit Label
- Save each category as you select the Exit Label
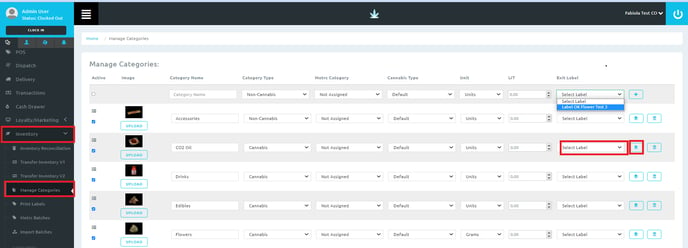
Print Bulk Labels
- Retail > Inventory > Print Labels
- Click on Version 2
- Click on ADD QUERY
- Category: Select the Category for the product that you would like to print
- Product: Select the Product OR All
- Batch: Select the batch to print
- Prepackages: Select the prepackaged to print
- Quantity: Enter how many of each you would like to print
- Click the ADD Query button as many times as needed to add more labels to print.
- Label Name: Select the label that you would like to print
- Click Generate to view the label
- Click Connect Zebra
- Click Print Zebra
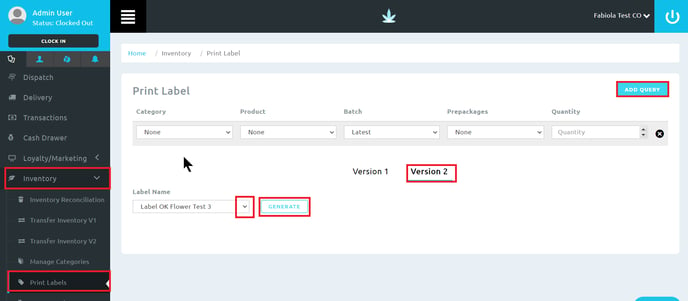
Print a Single Product Label
- Retail > Inventory > All
- Select the Product you want to print the label for
- Click on the Labels tab
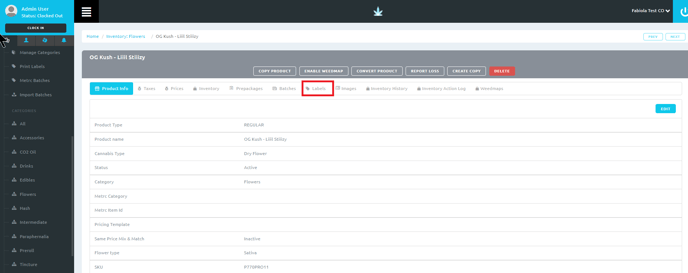
- Click on Version 2
- Batch: Select the batch to print
- Prepackage: Select the prepackaged to print
- Label Name: Select the label that you would like to print
- Quantity: enter the number of labels to print
- Click Generate to view the label
- Click Connect Zebra
- Click Print Zebra
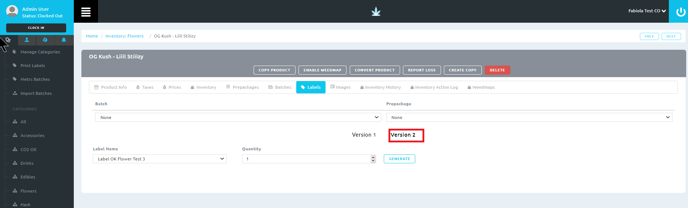
Print Exit Label
BLAZE RETAIL | Point of Sale

- Option 1 - At Checkout - there will be a printer icon on each line item to facilitate exit label printing for specific products. This option can be utilized when you have a few cannabis products in the order.
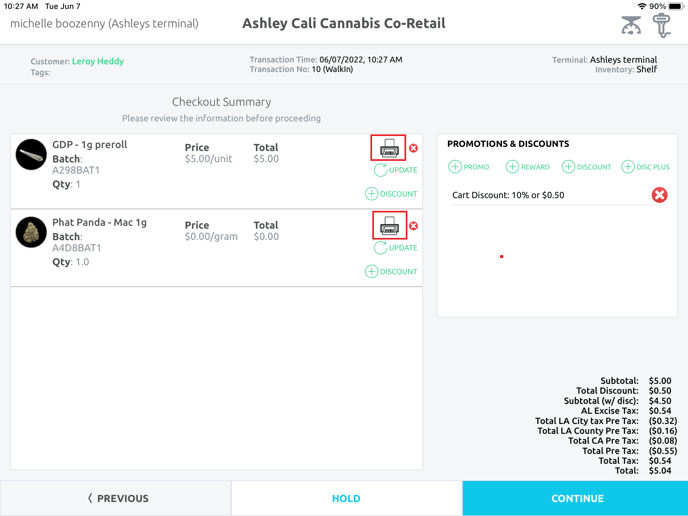
- Option 2 - At Checkout - click continue and there will be a Print Label button to print all the line items. This option can be used when the order is primarily cannabis products.
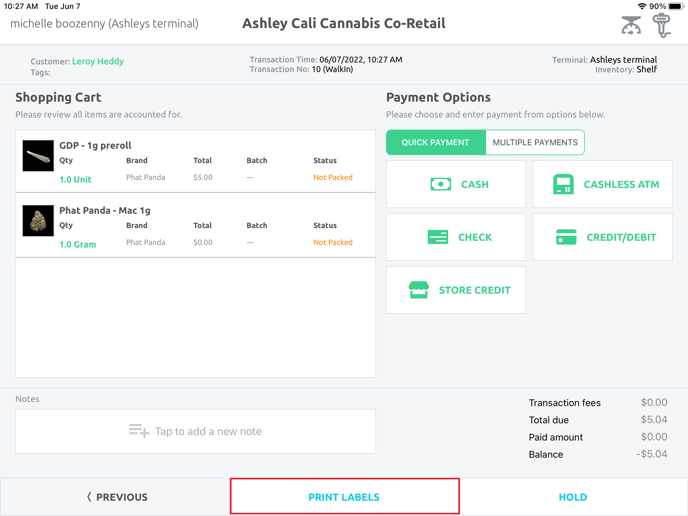
BLAZERetailPOS

- Option 1 - At Checkout - You can select the Label icon in RED to print exit labels for all items.

- Option 2 - Post Payment - Select Printer icon after payment is submitted to print labels for each item in cart.

If you have further questions, please reach out to us at support@blaze.me !
