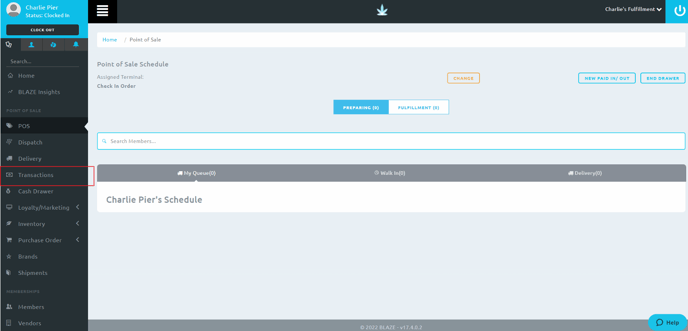This Checkout Type is designed for orders that are being prepared, fulfilled, and checked out by three different employees.
Our Three-Step Fulfillment System involves 3 main steps: Preparing the Order, Fulfillment, and Checkout.
Global Settings
Before using the Three-Step Fulfillment System, it must be enabled for the terminal(s) using it. This can be done on the Web in Global Settings.
1. Navigate to BLAZE > Global Settings > Current Shop Settings > Checkout Process > Select Fulfillment Three Step

2. Using the Web Retail app, navigate to Global Settings. Then, under Current Shop Settings, select the "Terminals" section.
3. Find the desired Terminal(s) to be enabled to the Three-Step Fulfillment System. Click the blue "Edit" button for each Terminal.
4. Under Checkout Type, select "Fulfillment Three Steps." Click the blue "Save" button for each modified Terminal. The modified Terminal(s) are now ready to process orders using BLAZE's Three-Step Fulfillment.
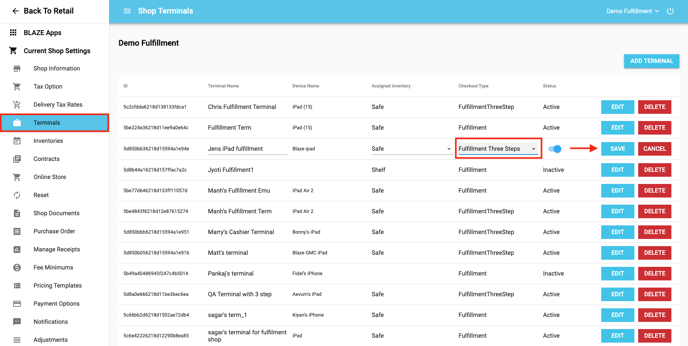
Prepare the Order
To start, make sure you have an open Cash Drawer
Navigate to POS in the Menu
- To change Terminals click the Change button
- Click Start Drawer
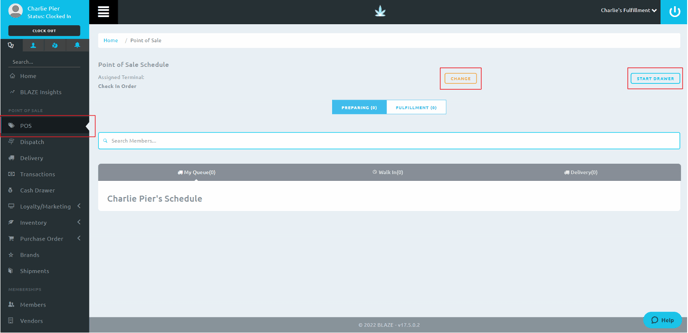
Navigate to Dispatch in the Retail Menu.
New orders can be processed by looking up an Existing Member or creating a New Member.
Existing Member
- If a Member already exists, navigate to Find Member.
- Search the member's name in the search bar
- Click inside the box to add the member to the queue
- NOTE: Click the member's name to be taken to the member's profile
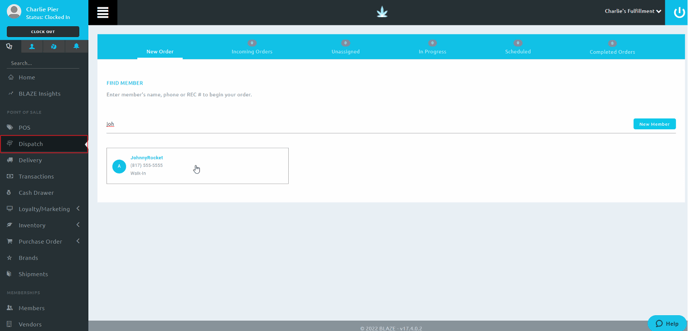
2. You will be able to see any alerts or expiry dates for your member. Edit if needed.
- Select Pickup for a walk in order
- Click Continue
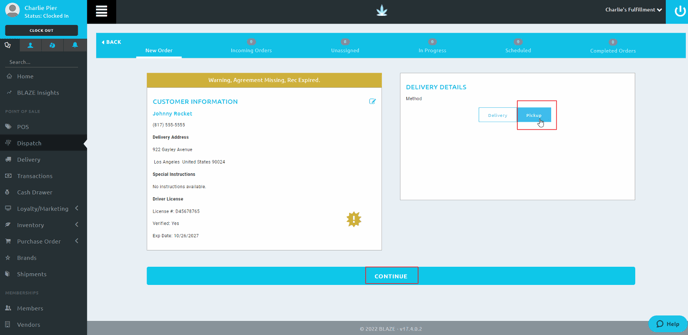
3. Click Send to Unassigned
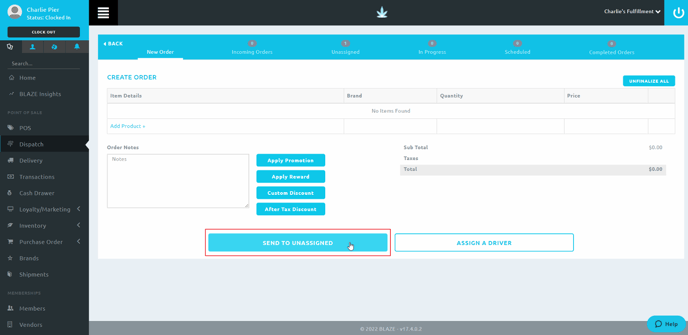
4. You now see you have an empty transaction for your member in the Unassigned queue.
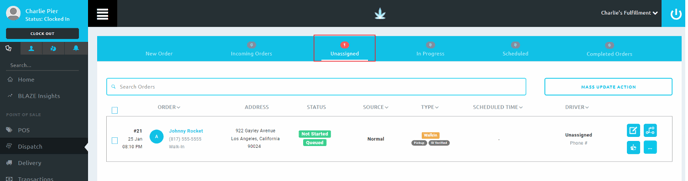
NOTE: To continue preparing the order, skip to step 7 in the following New Member section.
New Member
1. To sign up a New Member, navigate to Dispatch and click New Member
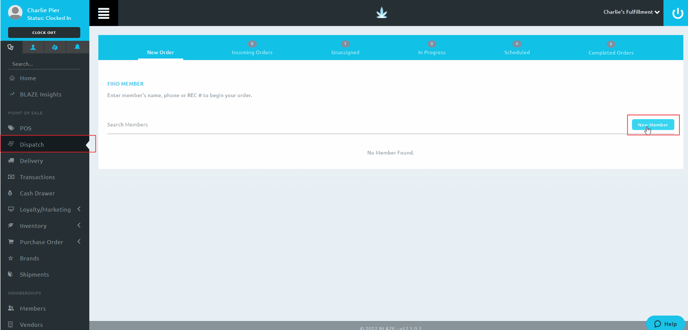
2. Enter in the Member information and click Save
NOTE: You are able to scroll down on the New Member window.
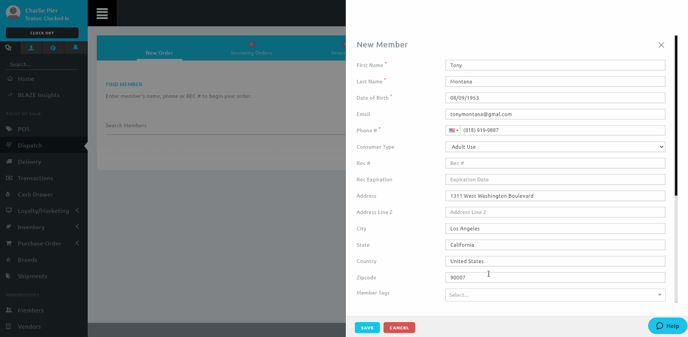
3. We are alerted here that we need to enter their Driver License information
- Click on the Member's name to view their profile
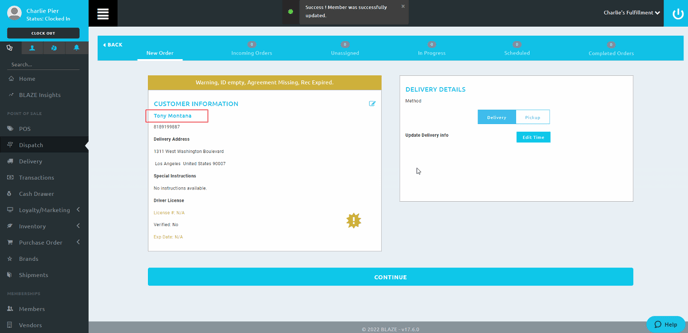
4. Here you are able to see the full Member Profile and make any changes that are needed
- Driver License information is located in the Member Identification section
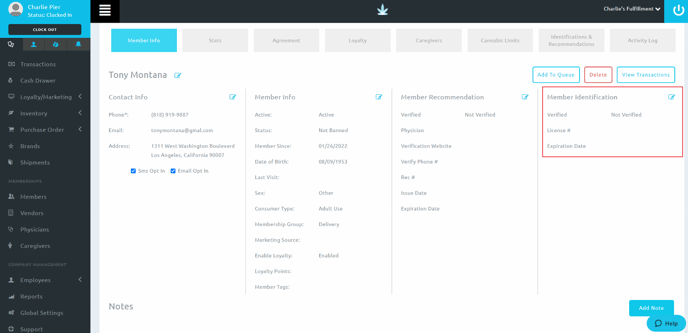
5. After updating the information, click Add To Queue
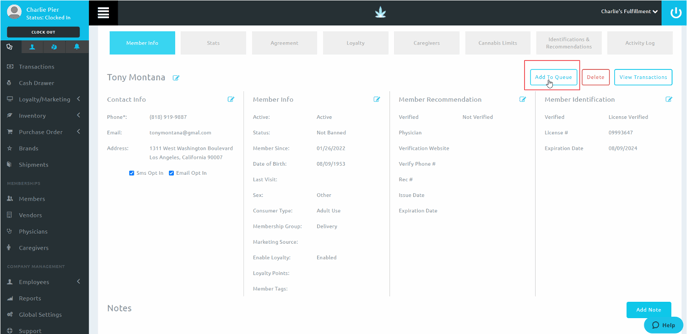
6. Select Add To Walk-In
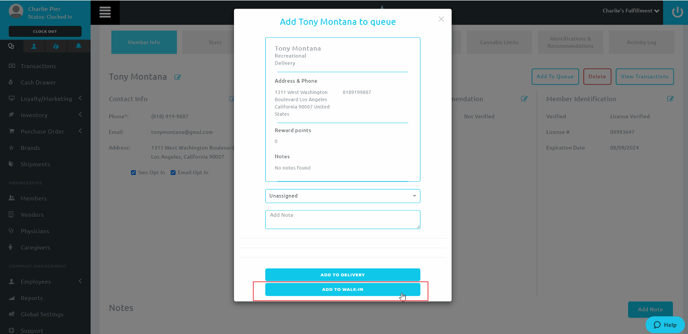
7. Once your member is in your queue, navigate to POS
- You will see the order is in "Preparing"
- Select Walk In to see the transaction
- Click Start/Resume
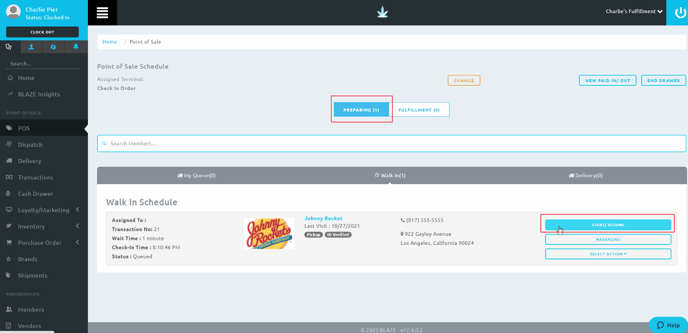
8. Select the products for this transaction by clicking the ADD button of each product needed
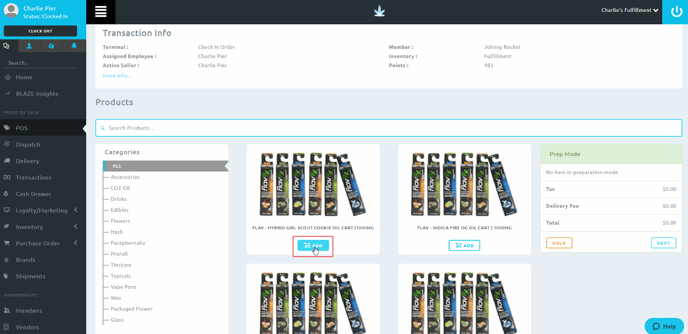
9. You will be given a window to choose the quantity of product needed
- Click Add To Cart
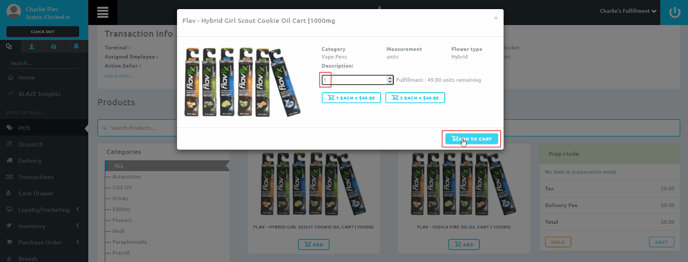
10. You will see the products selected in the Prep Mode window
- Click Next
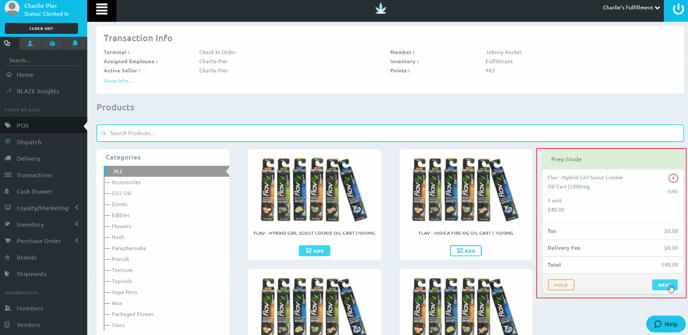
11. In Checkout you have the opportunity to edit your order if needed
- You can also add Promotions or Discounts to the order
- Click Send To Fulfillment
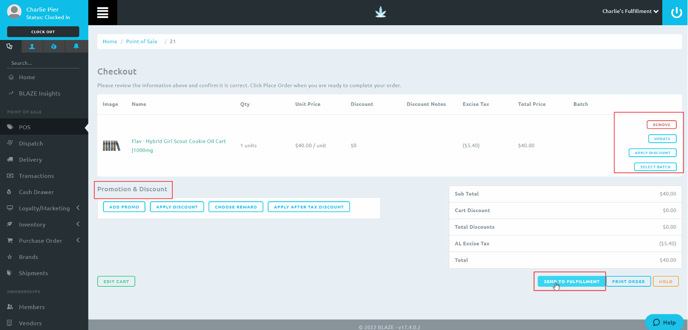
Fulfill
1. You will see this transaction is now in the Fulfillment queue
- Click Fulfillment
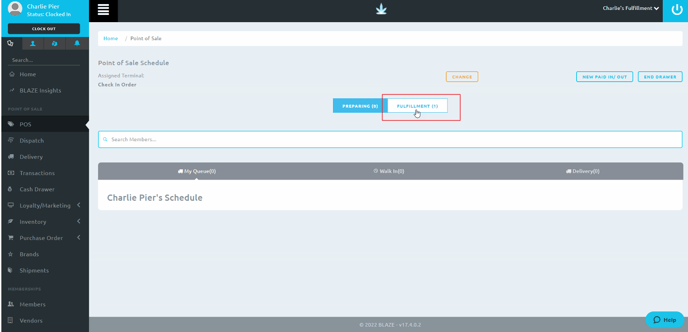
2. In Fulfillment go to the transaction and click Start/Resume
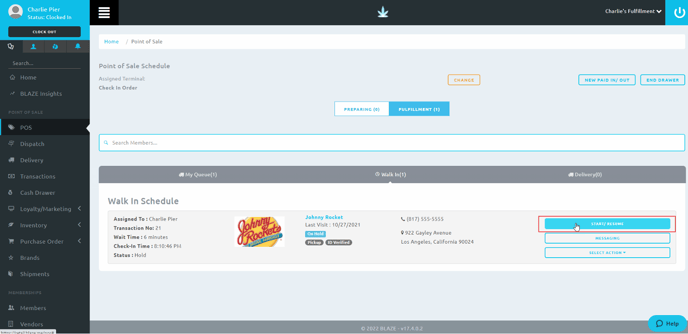
3. When the order is ready to be packed, click Fulfill
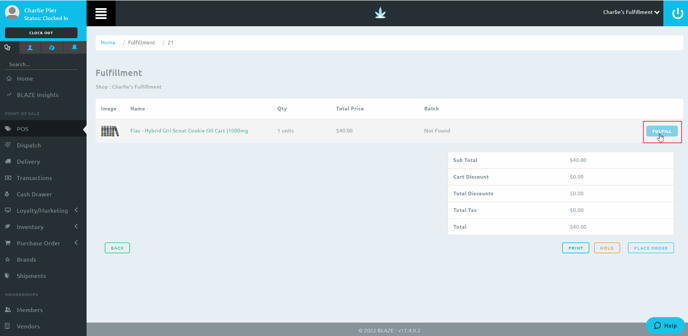
Checkout
1. The transaction is now ready to be tendered
- Click Place Order
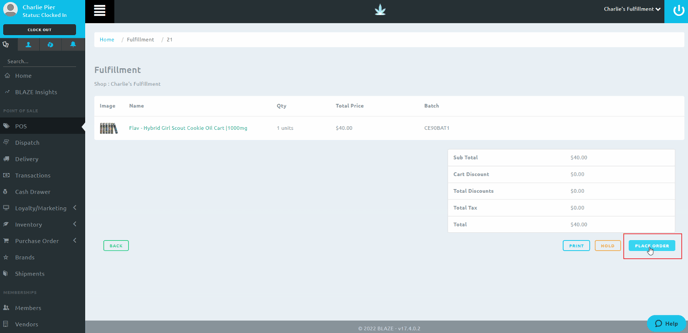
2. You will be in taken to the Payments screen
- Choose the payment option needed
- NOTE: if using multiple payment options, click Multiple Payments before selecting a payment method
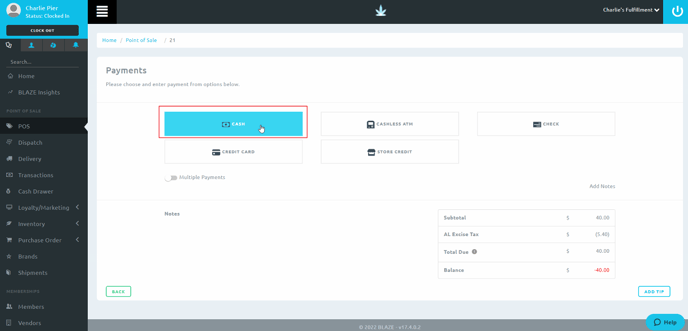
3. Enter your payment amount in the Enter Amount window
- Click Enter
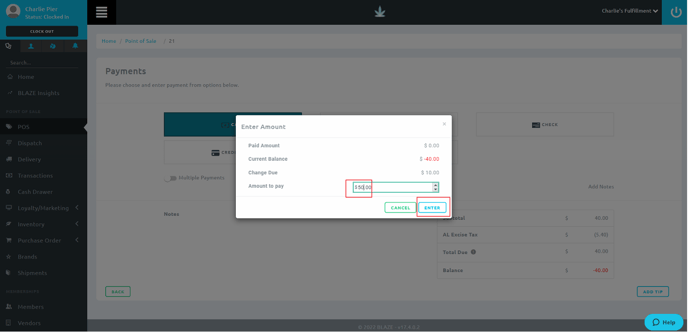
7. On the main screen you will see the amount of Change Due
- You will get a pop up window to Print which will print the transaction, Print Receipt, Go To Queue or Send Receipt
- Click one of the options
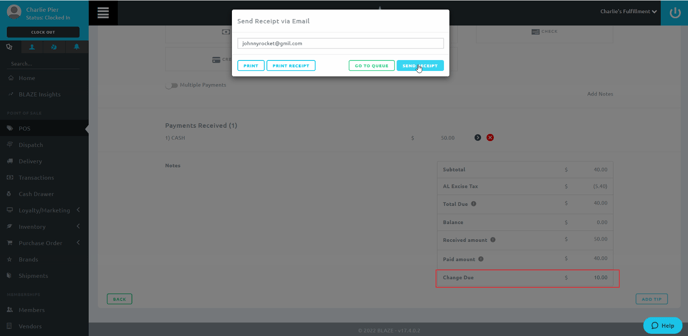
8. You will then see that the transaction is completed and no longer in the queue
- Note: You can go to the Menu on the left and click into Transactions to see your past transactions