This article will explain how to setup and edit Pickup Order status SMS messages in Tymber Mission Control.
- To setup and edit Pickup Order SMS messages, login to your Tymber Mission Control at admin.tymber.io, click on the Settings tab and select the Notification tab.
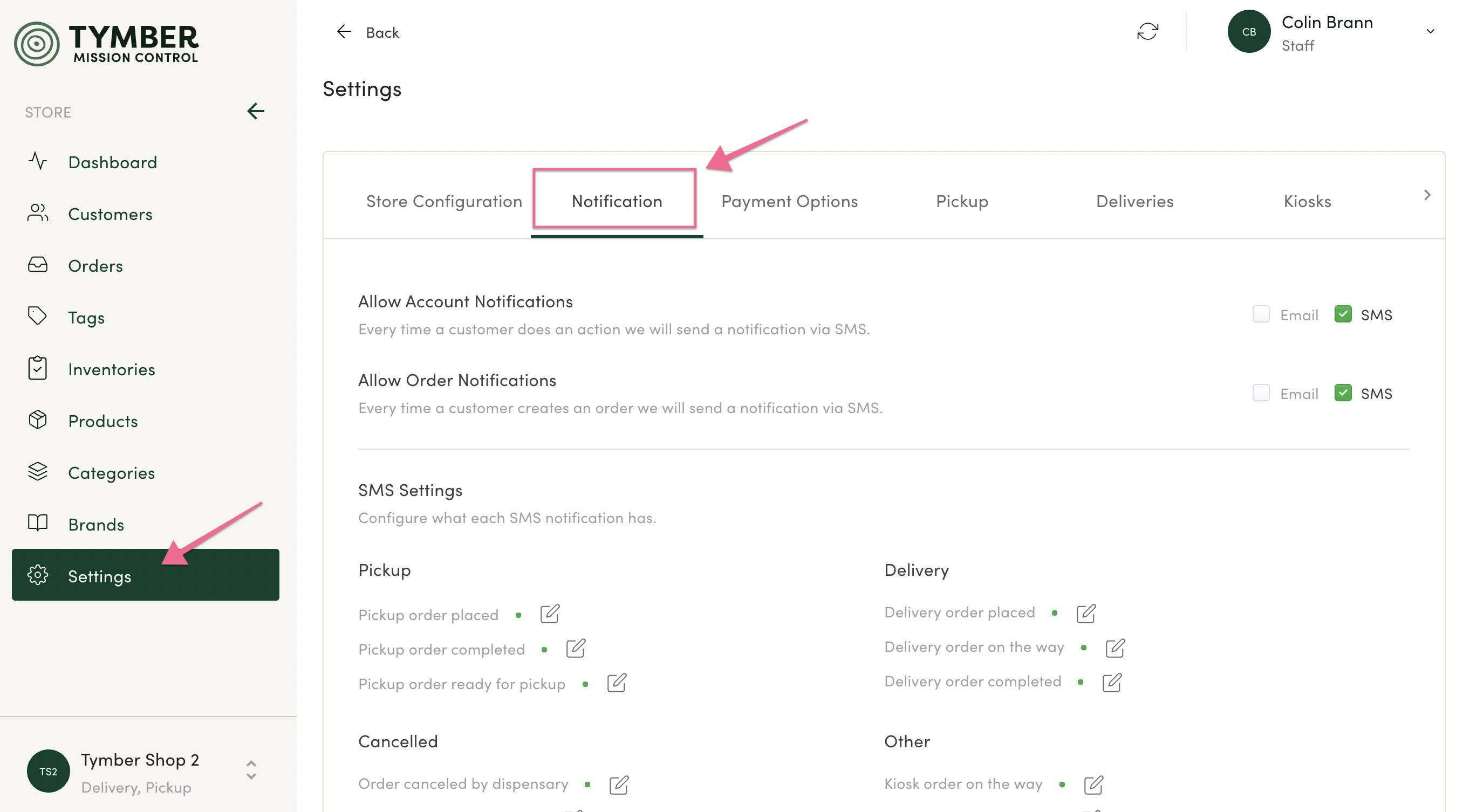
- To edit, click the icon to the right of the Pickup Order status.
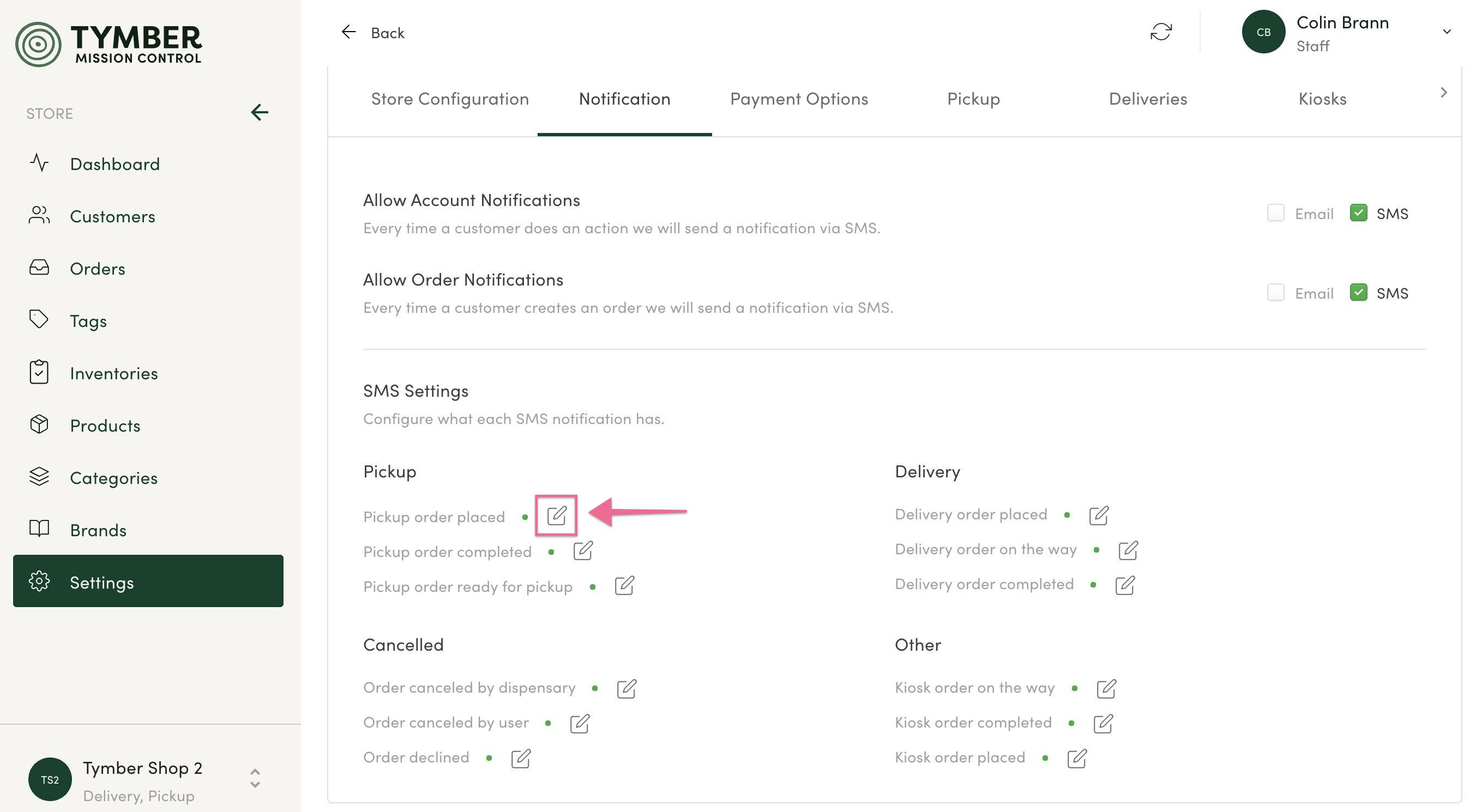
- The SMS message can be toggled on or off by clicking the switch next to Is Active. Toggling off will prevent the order status SMS message from being sent.
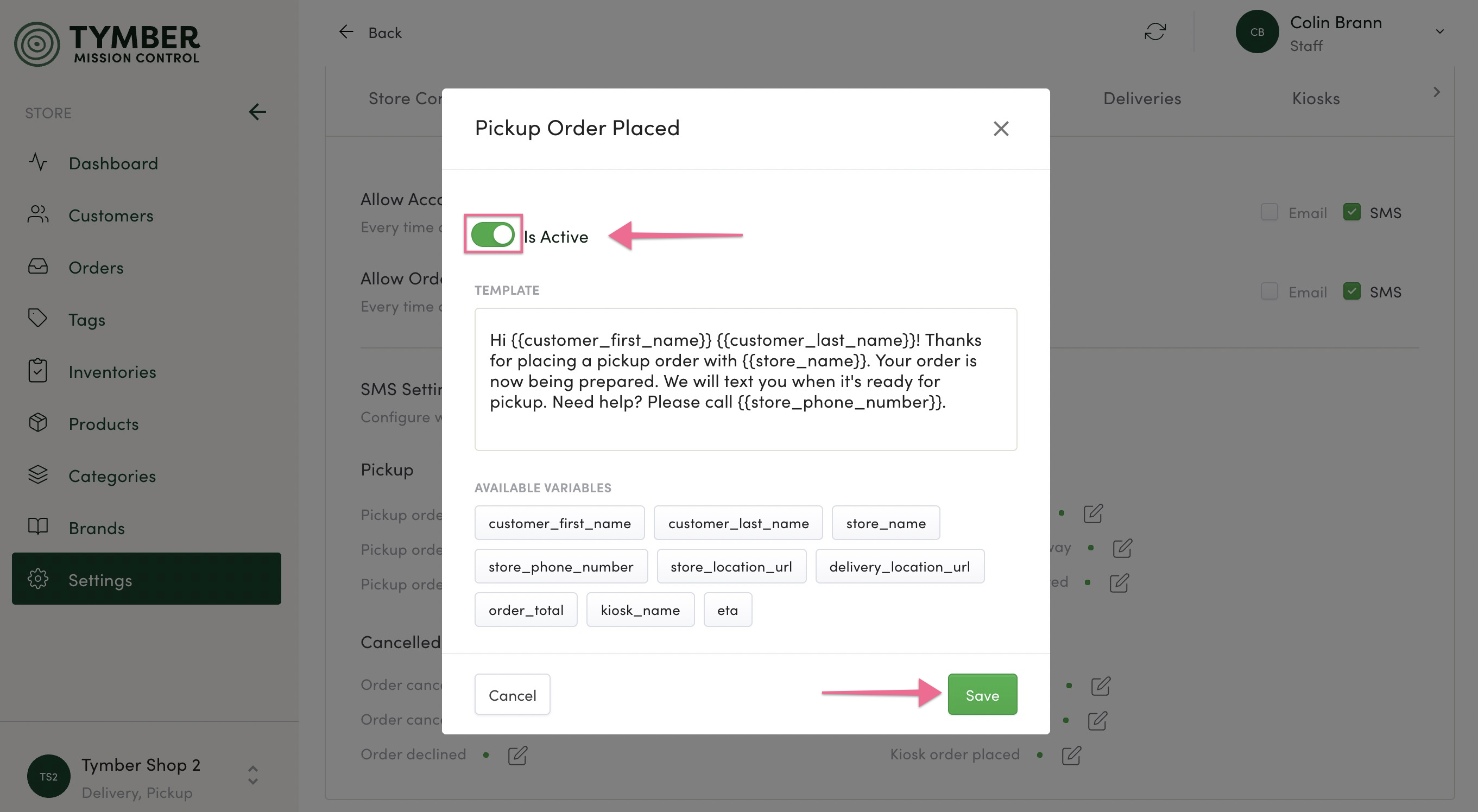
- The SMS message text is automatically set to a default message containing variables that will input custom information from your Point of Sale into the Pickup Order status SMS message. Use the Available Variables to customize the SMS message text to your preference.
- To add an Available Variable, copy the variable text and paste between two curly brackets on each end of the text. Click the Save button to save any changes.
- Make sure there are no extra spaces between the Variable text and the curly brackets. Extra spaces will cause custom info to not be inputted correctly.
- PLEASE NOTE: Treez POS partners will need to enter the store phone number into the SMS message text. That variable is not shared via the Treez API.

- Sequence of Pickup Order SMS messages:
- (1) Pickup Order Placed: This message is automatically sent to the customer's phone number once they have completed their order in the store.
- (2) Pickup Order Ready for Pickup: This message is not sent automatically. This message requires that it is manually triggered in the Point of Sale by updating the Order Tracking Status to Ready for Pickup.
- (3) Pickup Order Completed: This message is automatically sent to the customer's phone number once the order has been successfully picked up.
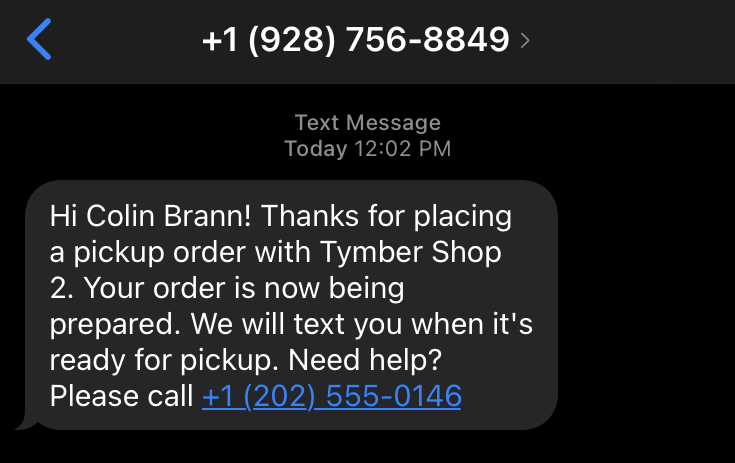
- Canceled Order SMS messages will be sent out if an order is canceled or declined. These messages can also be edited as explained above.
- Ordered Canceled by Dispensary: Dispensary accepts the order, then cancels it.
- Order Canceled by User: Customer cancels their order.
- Order Declined: Dispensary does not accept the order for specific reason and cancels it.
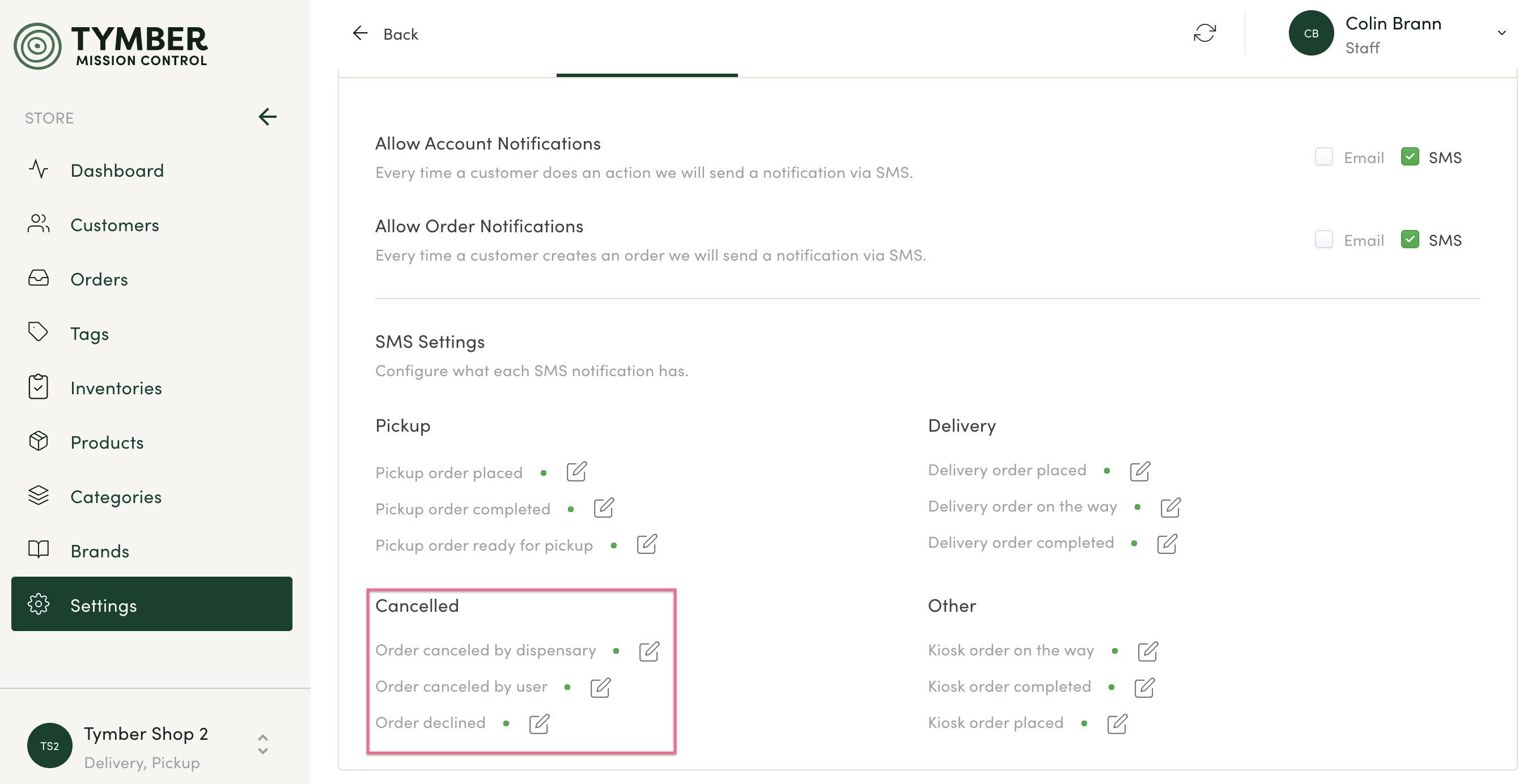
For articles on configuring SMS notifications in Blaze, please see below:
For articles on configuring SMS notifications in Treez, please see below:

