Set up a Stronghold integration to begin receiving online payments from your customers.
Navigate to Tymber Mission Control and log in at admin.tymber.io.
Go to Settings > Integrations and click Connect on the Stronghold integration.
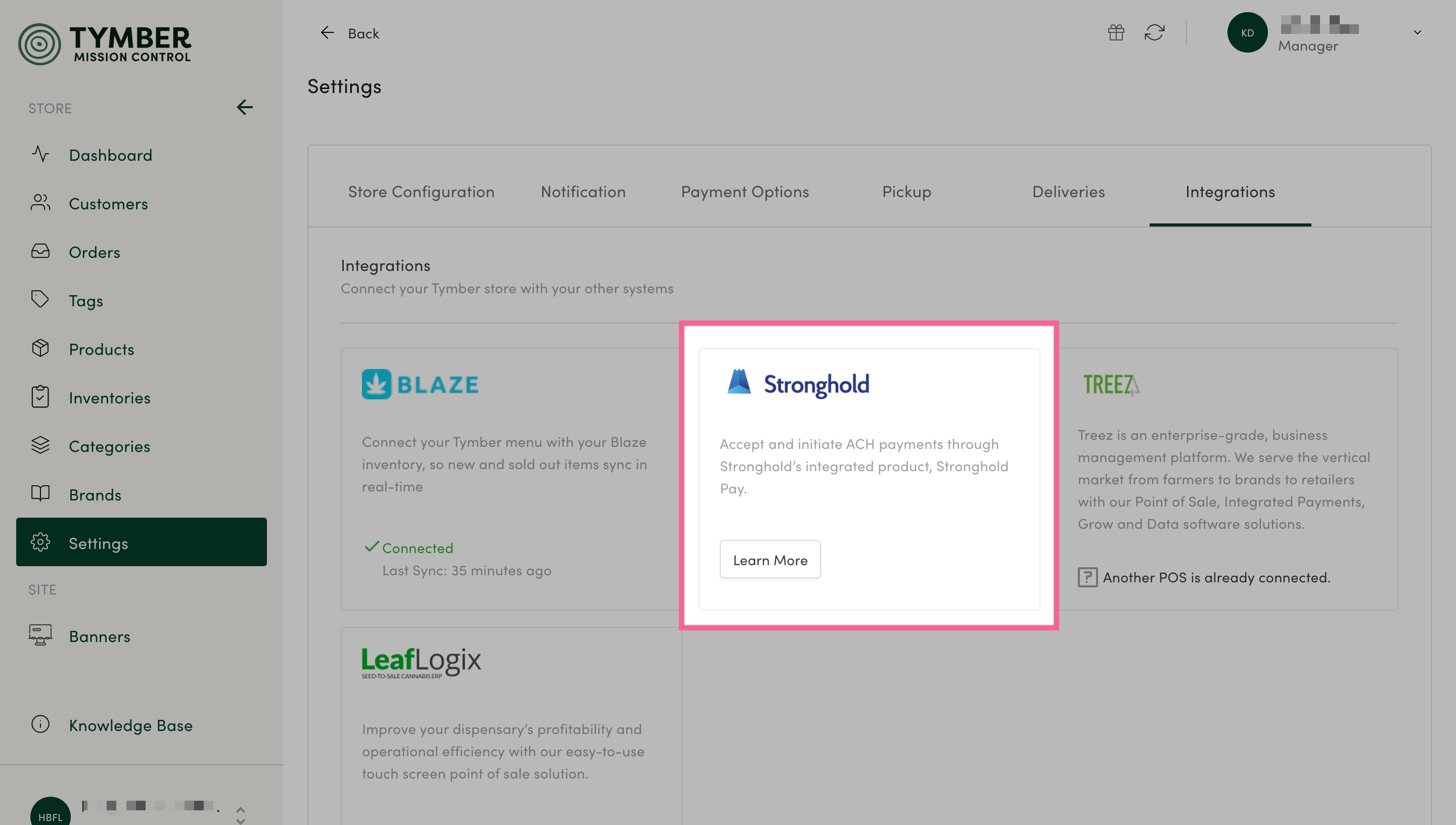
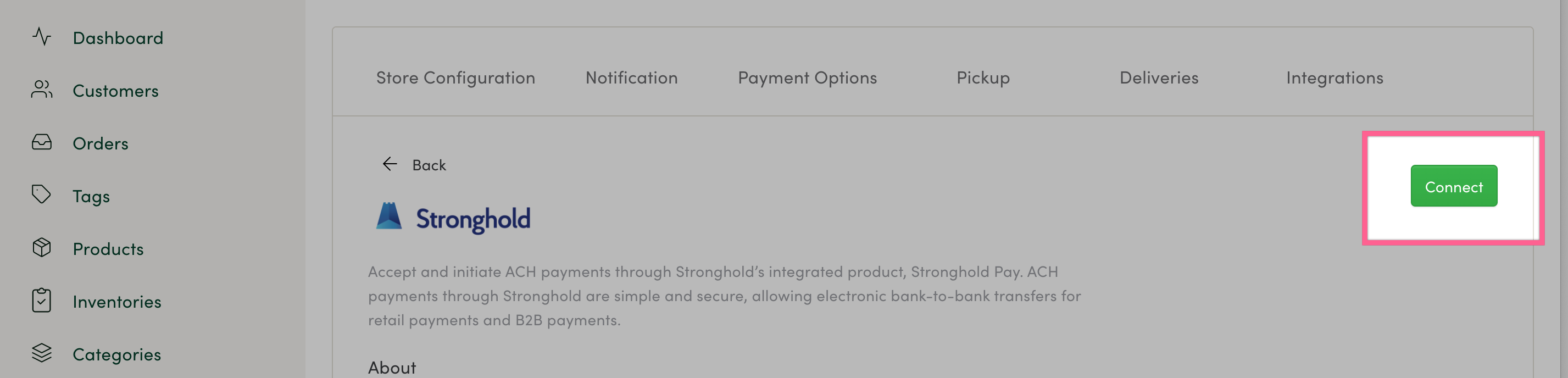
Once you click Connect, you'll be asked to enter in your Stronghold Public Key and Secret Key. These keys are accessible inside your Stronghold account. You'll also be asked to choose a Payment Option when configuring the Stronghold integration. This payment option is the payment method that the order will be received in your POS system as.
Please note: Once api keys have been entered and saved, they cannot be edited/updated in Tymber Mission Control. Please double check that the keys are correct before clicking Save.
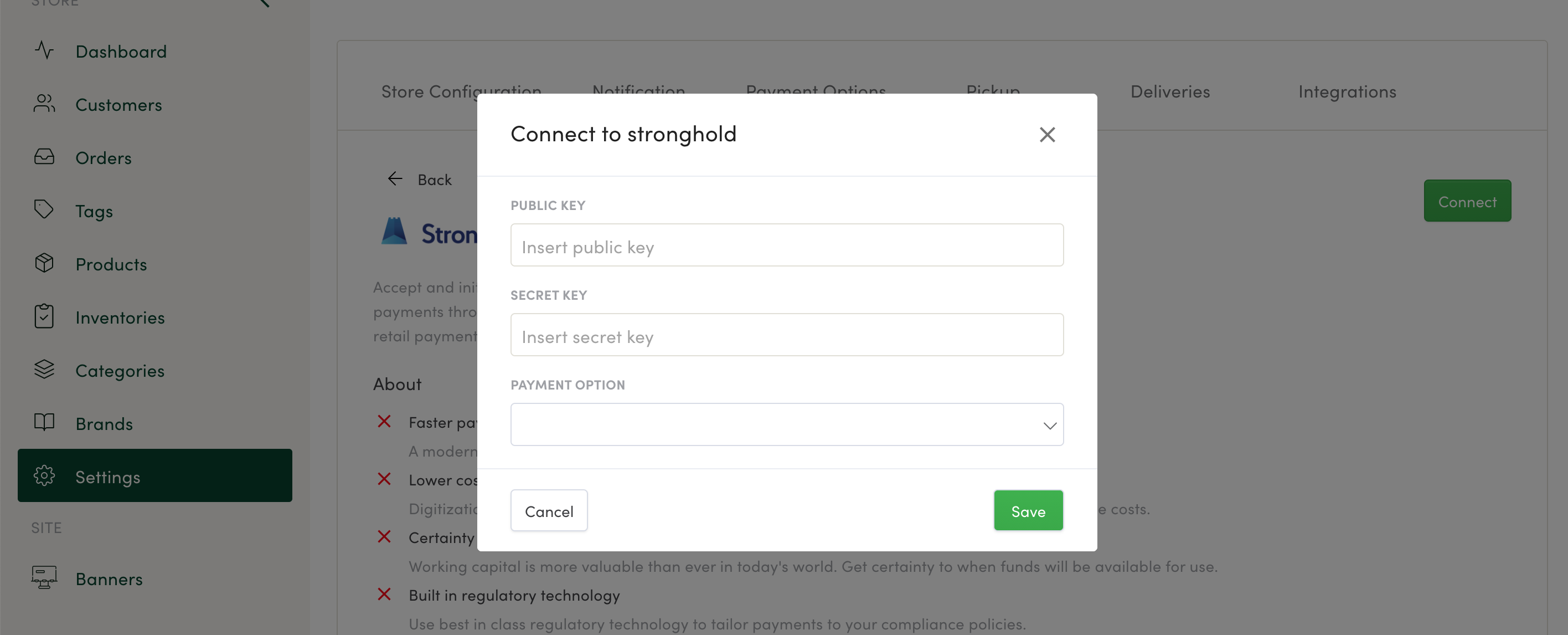
- For example, if you choose to receive Stronghold orders in your Blaze POS system as 'Cashless ATM' in the Payment Option settings, all incoming Stronghold orders will be received as Cashless ATM. Alternatively, you could choose to receive Stronghold orders in your Blaze POS system as 'Credit' and all incoming orders paid by Stronghold would be marked as a payment type of 'Credit' in your POS system.
- If using Treez, we and Stronghold recommend selecting the ACH payment option.
Next, it is important to know that for Treez partners- the Stronghold convenience fee does not display in the checkout total. There is a built-in tool to help you. While in the Stronghold integration, go to 'Settings' and enter a Payment Disclaimer message.
- We recommend "By clicking pay above, I authorize (Store Name) to obtain payment via my account. This payment will include a fee of $X.xx"

Lastly, in Tymber Mission Control, navigate to Settings> Payment Options and enable the Stronghold payment option when you are ready to go live. You can even give it a custom name for display on the checkout page.
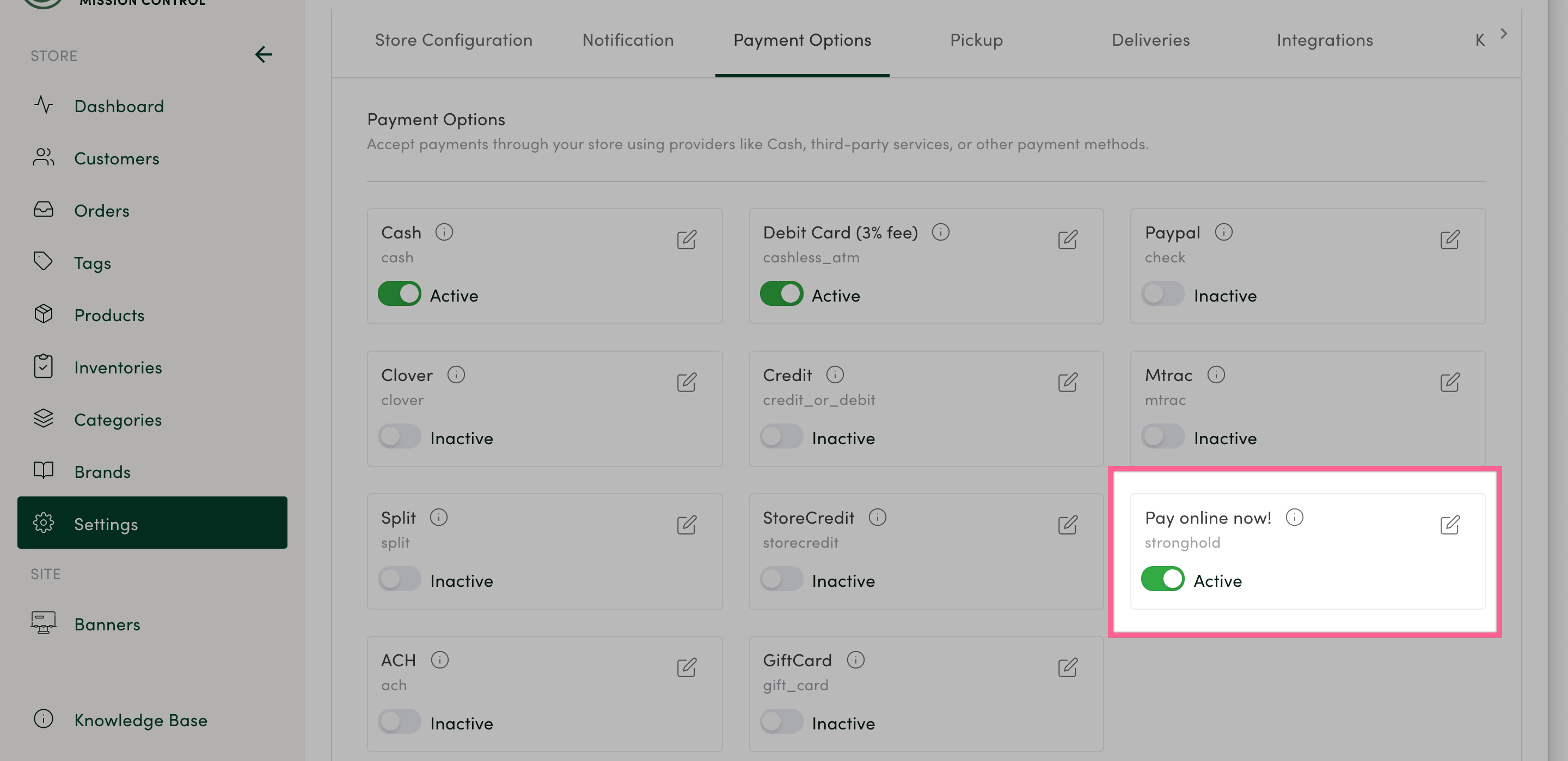
For more information about how the Stronghold integration works once you have it set up, see Tymber's knowledge base article on activating and using the Stronghold integration.

