This article will guide you through how to connect your DuraScan Socket Mobile scanner to a computer and where it can be used on app.BLAZE.me.
- NOTE: To connect other models of Socket Mobile scanners, please refer to the Socket Mobile site.
Connecting the Socket Mobile to a Computer
1. If your Socket Mobile scanner has already been connected to a device, turn off the Bluetooth connection with that device and factory reset the Socket Mobile scanner:
- Power on the scanner
- Hold both the scanner button & power button simultaneously until it beeps and turns off
- Power on the Socket Mobile scanner, the blue Bluetooth light should be blinking
If your Socket Mobile scanner is not already connected to a device, skip to step 2.
2. Power on the scanner. Make sure the scanner is discoverable (unpaired). The blue light should be blinking fast.
3. On your PC, enable Bluetooth. Go to Settings > Bluetooth > Add Bluetooth or other device > Bluetooth.
4. Select Socket D740[xxxxxx] in the list of other devices found. After a few seconds, the device will connect and the LED will stop blinking and turn solid blue.
- NOTE: The characters in brackets are the last 6 characters of the Bluetooth Address.
5. Open app.BLAZE.me in a web browser and you're ready to scan!
If the above doesn't work, try the steps below
Option #1
1. Remove/forget any socket mobile device in your bluetooth
2. Turn off, then turn on your socket mobile device and scan barcode below: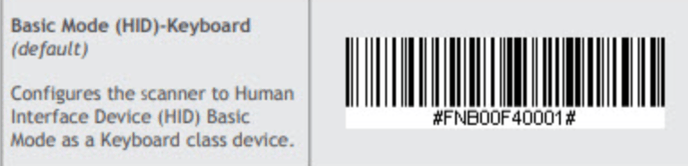
3. After scan, turn on your Bluetooth and connect socket mobile device
4. This should show connection as a "Keyboard" and a solid blue light
Option #2
1. Download the latest SocketScan 10 software from the links below:
- 32 Bit Desktop Setup SocketScan 10 [msi]
- 64 Bit Desktop Setup SocketScan 10 [msi]
3. In SocketScan 10 Settings, select an incoming Bluetooth serial COM port.
- NOTE: If there is not an available COM port listed, please click Ports to create at least one new incoming COM port in Bluetooth settings.
7. Open the Bluetooth settings, add and pair the scanner manually. (If prompted for a passkey, enter 0000)
Now you are ready to scan barcodes.
