Seamless integration with BLAZE ECOM Auto-apply promotions setup in BLAZE POS will now automatically be honored in BLAZE ECOM if the products in the cart satisfy the Promotion Rules. The savings and promotion name will also show up in the cart total.
⚠️ There is a limit of 10 Auto-Apply Promotions per shop.
⚠️ Auto-Apply option is only available in V2 Promotions.
⚠️ If Auto-Apply Promotion is removed from an order it will not automatically reapply.
Creating a Promotion in BLAZE POS
1. Log into Blaze POS at retail.blaze.me
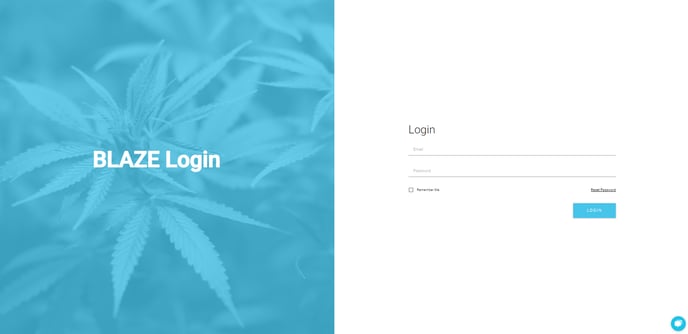
2. Select the Loyalty / Marketing tab on the BLAZE web app and click Promotions.
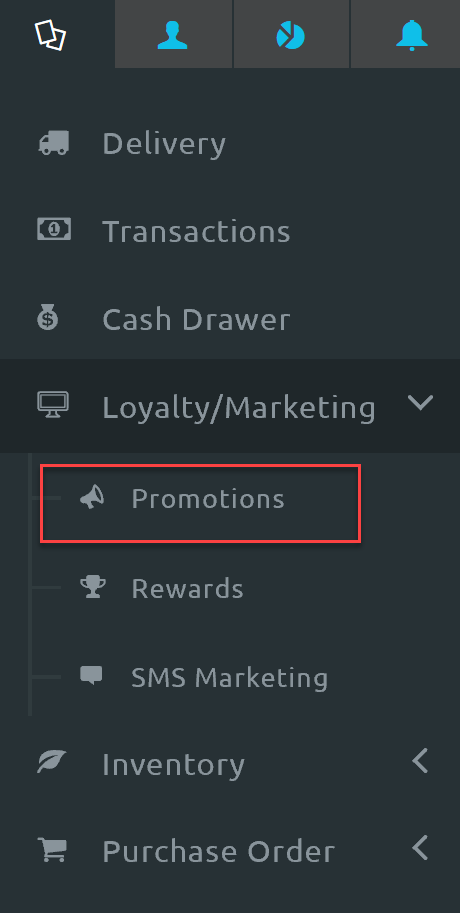
3. Click the Add Promotion button to begin creating a new promotion.
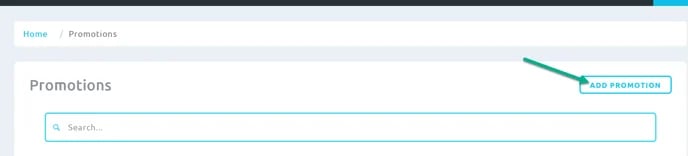
4. In the pop-up window enter the following information:
-
- Promotion Version: Select V2
- Promotion Type: Cart, Product, or Delivery Fee
- Promotion Name: Enter the name of this promotion
- Click Save
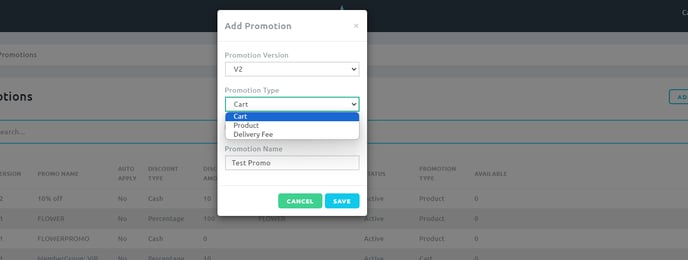
5. Click the Edit Promotion button, enter information about the promotion
6. Change the Auto Apply option to Yes
TIP: You may want to verify that your promotion is working as expected before enabling the Auto Apply.

For promotion to be available via online menu, toggle "Available To Online Store" to "Yes"
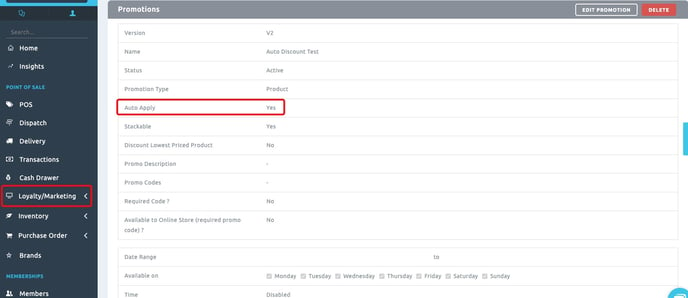
7. Promotion Rules allow you to add rules and conditions to your promotion.
8. Click on Edit Promotion Rules then Add Criteria Group
- List of Promotion Rules:
-
-
By Product Category: Applies the discount to all items in the specified category or categories.
-
By Product: Applies the discount to all specified products.
-
By Vendor: Applies the discount to all items with the specified vendor(s).
-
By Product Tag: Applies the discount to all items with the specified product tag(s).
-
By Brand: Applies the discount to all items with the specified brand(s).
-
One from Categories: Applies the discount to all items in the specified category or categories.
-
⚠️ Matching Criteria must have a minimum of 1.
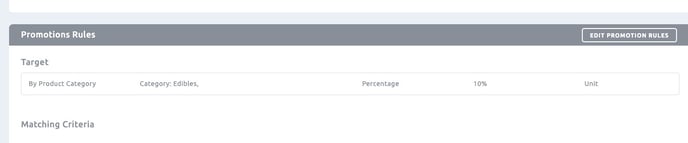
9. Discount will Auto-Apply at checkout without entering a promotion code
ECOM Cart view
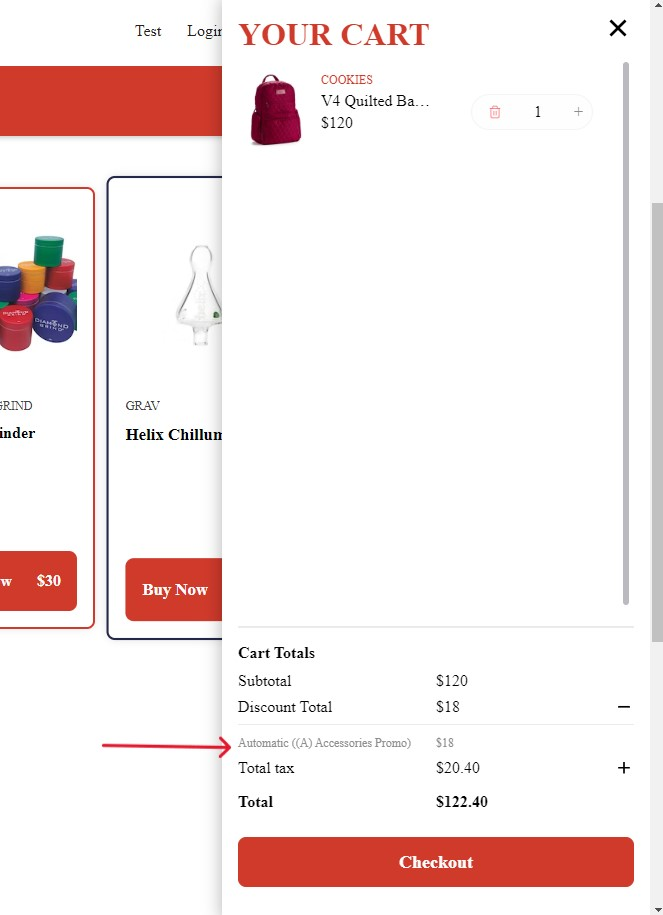
ECOM Checkout view
-3.png?width=688&height=441&name=image%20(1)-3.png)
If you have further questions, please reach out to us at ecomsupport@blaze.me !