The SEO Overview within your Site Overview serves as a centralized hub for managing and reviewing SEO settings across your entire site. Here, you can view a summary of your site's SEO health and address issues to improve its ranking in search result
BLAZE Site Dashboard: SEO Overview
In order to be able to access the Site Dashboard, please select the Site Dashboard icon from your "Site List"
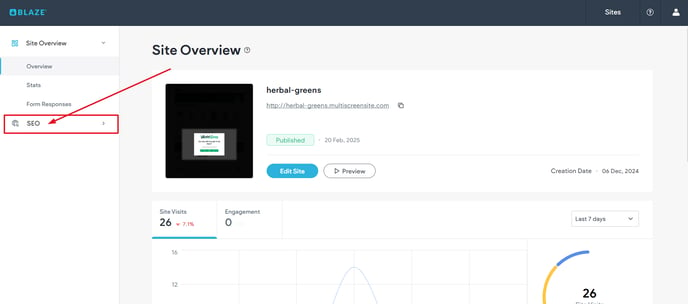
By default, users can only view errors, page meta tags, and alt text images for indexed pages. If a page has No-Index selected or are set to draft, it will not be visible. Users can unselect the Indexed Only checkbox to view issues for all pages on the site.
SEO Overview offers three distinct views: ‘All’, ‘Needs Attention’, and ‘Recommended'.

-
In All, also the default view, you will find a comprehensive display of both addressed and non-addressed categories of SEO settings. Use this view to gain a holistic understanding of your site's SEO status.
-
In Needs Attention, you will find category highlights with potential issues that may require immediate action. Use this view for identifying critical issues that require prompt resolution.
-
In Recommended, you will discover categories suggesting non-mandatory opportunities for enhancing SEO. Use this view to explore recommendations to further optimize your site's performance and visibility.
Each view features rows and nested rows with status type indicators for SEO settings. These indicators include a status label, a brief description, and options to View Details or Fix it.
Currently, there are four different status types in the SEO Overview:

-
High Priority. Indicates an issue of utmost importance that demands immediate attention. (Displayed in red)
-
Medium Priority. Suggests issues of moderate importance that should be addressed when time permits. (Displayed in orange or yellow)
-
Optimized. Confirms that everything is set up correctly with no issues to fix. (Displayed in green)
-
Notice. Offers recommendations to enhance the site's SEO, though not mandatory. (Displayed in grey)
To efficiently manage SEO settings such as Page Meta Tags, Image Alt Text, Site's Open Graph, Favicon, and Local Business Schema, simply click on View Details or Fix it. These actions direct you to the relevant screen, such as the alt text management table. The action copy dynamically changes based on the issue's specific status type.
Internal and External Links Manager
In the SEO Manager, you can manage the external and internal links on your site. The Internal Links section shows all the links of internal pages on your site. The External Links section shows all the external links on your site.
-
The link checker is not available for sites with over 200 pages, third-party stores, and external collections.
-
The link checker does not check links in Notifications, OpenTable, or the Coupon widget.
-
The link checker scans the first 50 dynamic page items (collection rows) for each dynamic page on the site.
On the Internal links page, there is a table that displays all the links of internal pages on your site. Use the language selector dropdown to view links for each language enabled on your site.
All page types are scanned, this includes: regular pages, popups, privacy page, the first 50 collection rows for each dynamic page, native store, membership pages, Header, and Footer.
The following filters are available for the table:
-
Broken. Displays only broken links.
-
Missing Link Text. Displays only links with missing link text.
-
All. Displays all links.
The table includes the following information about the link:
-
Destination URL. Where the URL takes the user. Click the URL to open it in a new tab.
-
Page. Page the link is located on. Click the page name to open the page in the editor.
-
Link To. What the link is linked to. For example, an icon.
-
Link Text. The text the link is applied to.
-
Status. The option to Fix In Editor is available for errors.
On the External Links page, there is a table that displays all the external links on your site. Use the language selector dropdown to view links for each language enabled on your site.
The following filters are available:
-
Broken. Displays only broken links.
-
Missing Link Text. Displays only links with missing link text.
-
Nofollow. Displays only links set to “No Follow”.
-
Social Links. Displays only social links.
-
All. Displays all links.
The table includes the following information about the link:
-
Destination URL. Where the URL takes the user. Click the URL to open it in a new tab.
-
Page. Page the link is located on. Click the page name to open the page in the editor.
-
Link To. What the link is linked to. For example, an icon.
-
Link Text. The text the link is applied to.
-
No Follow. If selected, it means the link is set to “No Follow”.
-
Status. The option to Fix In Editor is available for errors.
