It's easy to change a customer's account passwords with Mission Control. This tutorial explains how the retailer can reset a customer password in 5 easy steps.
Pro Tip: This can be used to manually confirm a ECOM's customer's account who is currently in unconfirmed status.
Will come in handy if a customer cannot verify their phone number after starting the sign up process and requests your assistance.
When a customer wants you to reset their password:
- Log into your Mission Control dashboard.
- Click the Customers button on the left side panel
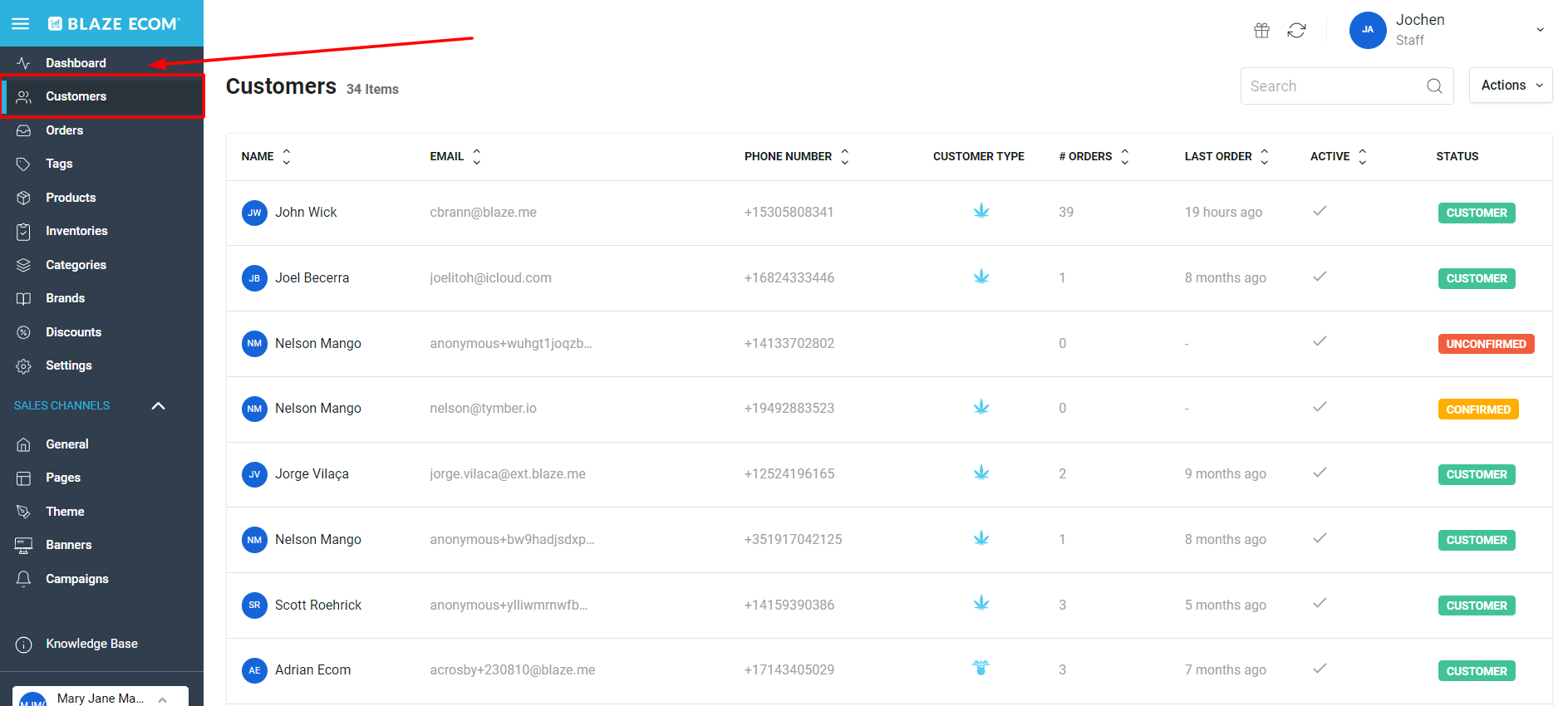
- Search for the customer that needs to be reset
Pro Tip: This can be used to manually confirm a ECOM's customer's account who is currently in an unconfirmed status.
4. Click Reset Password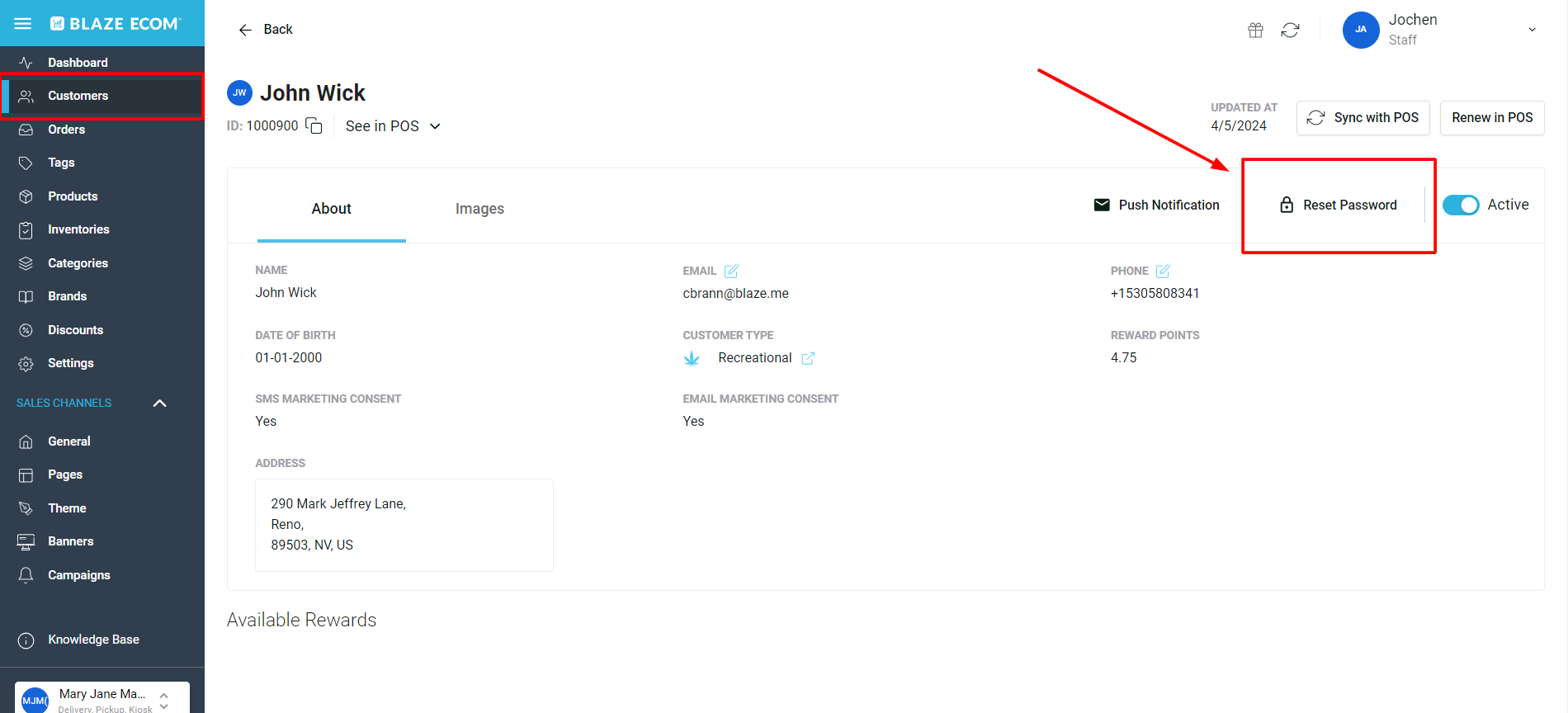
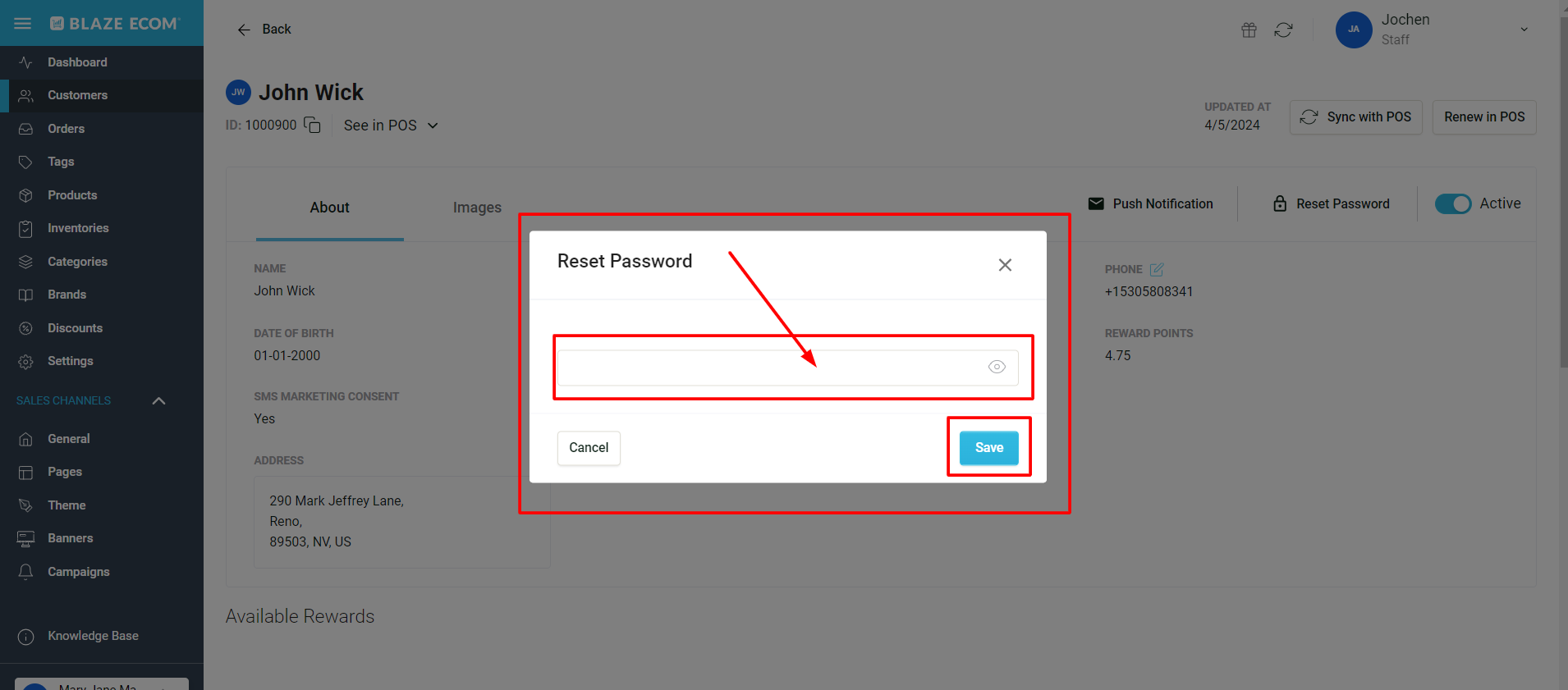
Once the customer is located, click on that customer and a page will open. Click the Reset Password button that's located in the upper right corner. Type in the new password and click "Save" to confirm their new password.
At this point, the system will log the customer out of their account and they will not be able to access it with their old password. So don't forget to email the customer their new password. ECOM does not send password reset notifications.
