Overview
At the core of your dashboards are your reports that provide an analytical view of your data. Pre-existing reports can easily be added to the dashboard, accessible via the Reports panel, which appears by clicking on the Reports button on the left side.
-
- Report Branching
- Multiple Report Versions
- How to Add Reports to a Dashboard
- Report Properties
- Report Access
- Report Object Menu
Report branching
You can include multiple copies of a report, such as its individual charts, table, or even the report canvas, to the dashboard. This holds true for live reports, snapshots, and bookmarks. Adding multiple copies of the same report provides further flexibility to the design.
NOTE: Report branching is possible if your selected report contains multiple types of content.
Multiple report versions
You can also add multiple versions of the same report onto your dashboard; this means snapshots, bookmarks, and the live report itself. For any of these versions, you can choose the content type you display them in. This is ideal if you wish to add various bookmarks of the same report or want to add different charts, or even the same chart multiple times, and provide different filters on each.
How to Add Reports to a Dashboard
This tutorial is suitable for pre-existing reports, and also works if your report contains snapshots or bookmarks.
1. Click on the Reports button on the left side, to bring up the Reports panel.

2. To search for a report, enter the report name into the second Search bar.
3. Alternatively, use the first search dropdown to look up reports that were recently accessed, are newly created, or are in your favorite content list.
4. You may also click on Advanced to use additional search filters to find your report. See below for details on these search filters.


-
Shared: Select whether to look up public, private, or any shared reports. To be able to view the private reports, you must have been given access to them.
-
Hidden: Enable this to search for hidden reports. Reports are sometimes hidden if they’re intended to be accessed via Drill Through.
-
Select Data Source: Search for reports belonging to a specific data source.
-
Select View: Search for reports belonging to a specific view.
-
Select Folder: Search for reports saved in a specific content folder.
-
Select Sub Folder: Search for reports saved in a specific content sub folder.
-
Text box for tags: Provide tags to look for reports that were tagged with specific keywords.
5. Drag a report on the dashboard’s content area to add it. If it contains multiple content types, multiple charts, or even bookmarks or snapshots, then the following Select Visualization popup will appear. (But if it doesn’t contain multiple content types, then the selected report will simply be added to the tab).

5. Next, select the content type you want to display this snapshot as by clicking on it.
6. After adding the report item, you can further customize it. To do so, bring up to report properties panel on the right side by clicking on the report widget, and use the configurations to customize it. Refer below to learn about the type of customization done on a report widget.
7. You can also add an action event that will be triggered when this report is clicked. See the Actions section in the report's property table below for more information.
8. You can further manage this widget by right-clicking on it, and using the menu that appears. Learn more about the menu options here.
Report properties
Click on a report to bring up its properties in the Properties panel. You will be able to edit these on a canvas layout.

-
Name: Canvas & static layouts Allows you to edit the default report name.
- Hide Report Name: Canvas & static layouts By default, the report name will be hidden on the canvas. Toggle this to show/hide the report name. When shown, the report name appears directly above the report and cannot be formatted.
-
Select Visualization: Canvas & static layouts Allows you to change the report’s content type. Example, if your report has multiple charts, you can choose which one to display on the dashboard. Similarly, a live report can be changed to a saved snapshot or bookmark.
-
Refresh: Canvas & static layouts Enable this toggle to allow your report to be refreshed periodically once the dashboard is published.
-
Link interactions: Canvas & static layouts This button allows you to enable and link interactions to your report, such as drilling, or brushing. To do this, your report must be set up beforehand to allow for these interactions. For example, to perform drilling, the report must have data hierarchy that takes it from one level to another level.
- Layout Styles:
- Preserve Report Column Widths: Enable or Disable
- Report Menu:
-
-
Never: The report menu will never appear in a published dashboard, however, will still appear when hovered on in edit mode.
-
Always: The report menu will always appear. For static layout dashboards, this will make the menu constantly appear in both edit and published modes; however, for canvas dashboards, it will continue to hover in edit mode, and always appear in published mode.
-
Hover: The report menu will only appear when hovered on. Use this to make the menu appear only as long as users hover over it.
Show Report Menu: Canvas & static layouts This controls the visibility of the report object menu at the individual report level. Options include:
Inherit: (Default selection) The object menu will inherit this setting from a higher level. This menu visibility is also controlled at the admin level, and canvas level. For dashboard canvas, the canvas level setting will be inherited, and for static dashboard layouts, the admin level setting will be inherited. Refer to this section for more information.
-
NOTE: the individual report level setting will override the menu visibility setting at the canvas levels. You can further control each of the report widget menu options by choosing to display or hide them using the following configurations.
-
- Export and Print: Canvas & static layouts Enable this toggle to show the
 option for print and export in the report widget menu.
option for print and export in the report widget menu. - Open Report: Canvas & static layouts Enable this toggle to show the
 option to open a report in the widget menu.
option to open a report in the widget menu.
- Export and Print: Canvas & static layouts Enable this toggle to show the
- Size & Location:
-
X: Canvas Specify the x coordinates of the top left corner of the report, in order to position it exactly on your dashboard canvas.
-
Y: Canvas Specify the y coordinates of the top left corner of the report, in order to position it exactly on your dashboard canvas.
-
Width: Canvas Specify the width of the currently selected report, in pixels, in order to resize it exactly.
-
Height: Canvas & static layouts Specify the height of the currently selected report, in pixels, in order to resize it exactly.
-
Corners: Canvas This option allows you to define the roundness of your report border corners. Tip: For maximum circular edges, enter half the value of the widget height. For example, if the height is 400 pixels, then set the edge value to 200 pixels. Moreover, any value greater than 200 for the edge, will not have any further effect in this example.
-
Aspect ratio: Canvas Enable this toggle to maintain the aspect ratio. This means when increasing or decreasing the report’s size, it maintains its shape (i.e. the relationship between its width and height). If this is disabled, the report can be stretched out of shape either vertically or horizontally.
-
Lock widget: Canvas Enable this toggle to lock the report in its location. This stops you from moving or resizing it. This holds true even when selecting multiple widgets on the canvas. The report widget can still be customized.
-
- Background Formatting:
-
Background color: Canvas Allows you to specify a background color for the report.
-
Opacity: Canvas Allows you to specify the transparency of the report’s background color.
-
Customize padding: Canvas This option allows you to define a custom padding or buffer around the report, in pixels, when enabled. This includes padding for each side to the report. If disabled, you can still define an overall padding size.
-
Padding: Canvas This allows you to define an overall padding size for the report. This size, defined in pixels will be constant for each report side. To add different sized padding on any of the sides, enable the Customise Padding option.
-
Border style: Canvas This allows you to select a style for the report border. Options include: dashed, solid, dotted, groove, and more.
-
Spread X:
-
Spread Y:
-
Shadow blur: Canvas This option allows you to define the sharpness of the report shadow. The smaller the value, the sharper and more defined the shadow will be. For a blurry or softer shadow, provide a bigger value.
-
Shadow color: Canvas This option allows you to set a color for the report shadow.
-
- Actions:
-
Click Event: Canvas Select an event that will trigger when the selected report is clicked. Event options include:
None: Use this if you do not wish the widget to trigger an event.-
Next sub tab: Navigates the user to the next tab within the same dashboard.
-
Previous sub tab: Navigates the user to the previous tab within the same dashboard.
-
Reset filters: Allows users to clear filter selections, or in case default values are set, then reset filters to their default values.
-
Reset dashboard: Refreshes the dashboard by clearing any user interactivity performed on it, as well as removing all applied filters.
-
Go to report: Navigates users to a specified report. This report can be specified by providing its report UUID.
-
Go to sub tab: Navigates to any sub tab in the same dashboard, where the sub tab is specified by its order number. For example to jump to the forth sub tab, enter 4 in the sub tab # field. The sub tab order starts from number 1.
-
Go to URL: Navigates to an external link or page using the specified URL. You can also choose to open the new link in a new tab or window or in the current window. (See the below URL and Target settings for more information.)
-
-
Report Access
Dashboard designers, and end users alike will not be able to view reports that they do not have access to. The following image will appear in place of 'secure' reports:
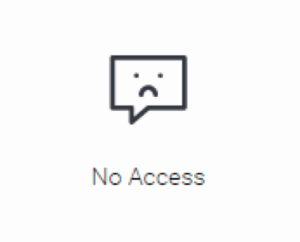
Report Object Menu
Hover over or right-click on a report object to bring up a menu with multiple options.

- 3 Dots:
- Export: Export the report content to a number of file formats, CSV, Text, Print
- Share: Share the reports with other users.
- Information: View the report information that contains sections on Report Details, Columns, and SQL Statement.
- Table: Displays the report in a tabular form.
- FullScreen: Displays the report in full screen
