This article will explain the ECOM Kiosk Phone Number Validation Mode and the customer experience on the ECOM kiosk
Kiosk Device Setting Recommendations:
Recommended for iOS Devices:
- Disable device Auto-lock:
- Open Settings: Tap the Settings app icon on your iPad's home screen.
- Go to Display & Brightness: Scroll down the Settings menu and tap on "Display & Brightness".
Select Auto-Lock: Tap on the "Auto-Lock" option. - Choose Never: Select "Never" from the list of Auto-Lock options. This will prevent the screen from automatically locking
Recommended for Android Devices:
The only payment option working on kiosks is the “Cash” option. Regardless of what additional payment options are enabled in the "Payment Options" tab in Mission Control, kiosk orders will always be processed as “Cash” paid orders
1. In Phone Number Validation Mode, customers will be able to browse the kiosk menu, add items to their cart and move into the Checkout.
- There is no account login/logout required for kiosk orders.
- Customers will only need their first/last name and a phone number.
- Customers will need to verify the phone number with the six digit code.
- Once the order is placed, customers will receive email notifications on the status of their order.
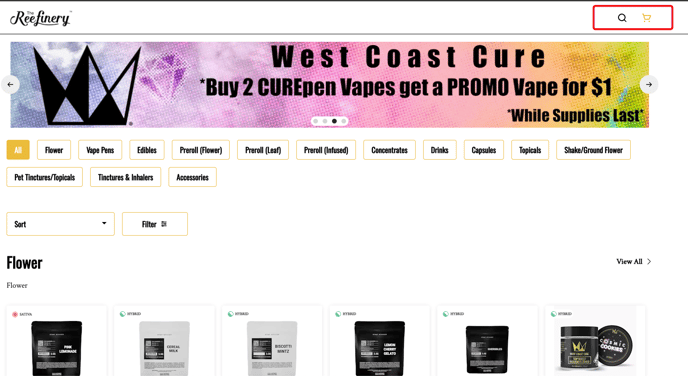
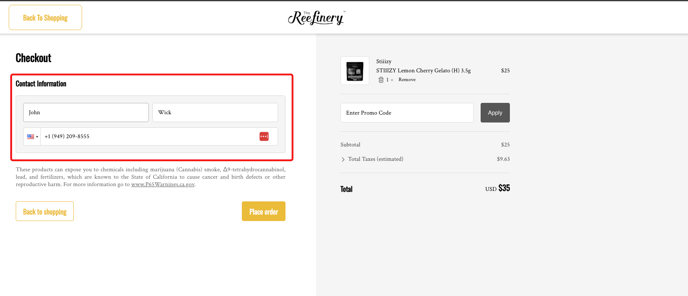
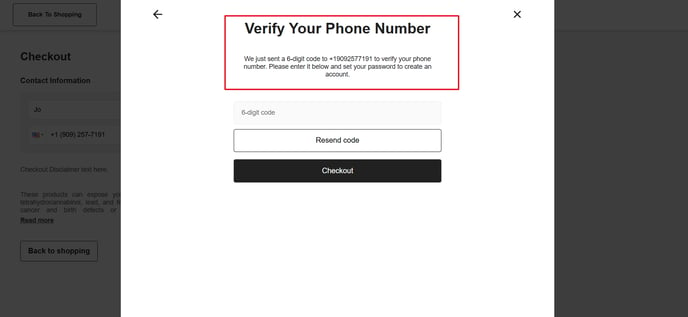
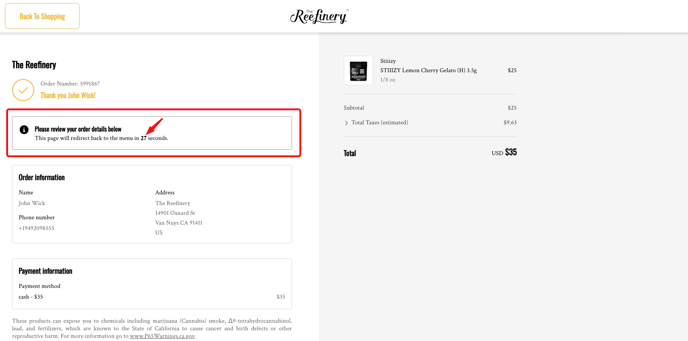
- Orders placed through a kiosk are coded in ECOM Mission Control Orders as Kiosk.

- If a customer has an existing account and uses the same phone number, the order will be added to their Order History.

- Kiosk orders will be tagged in Mission Control and BLAZE Retail POS Dispatch as a Kiosk order

