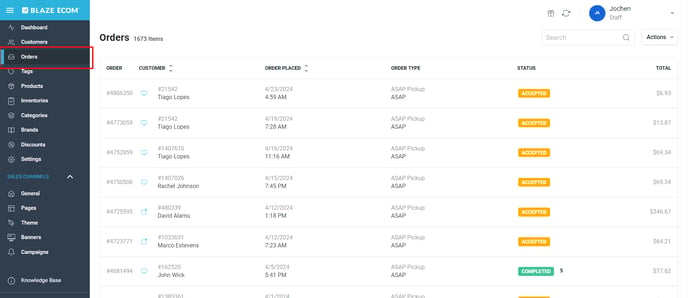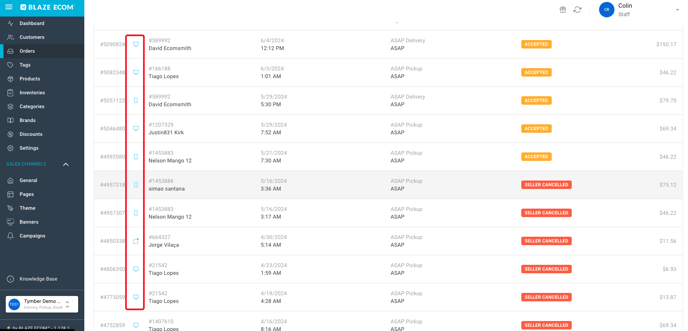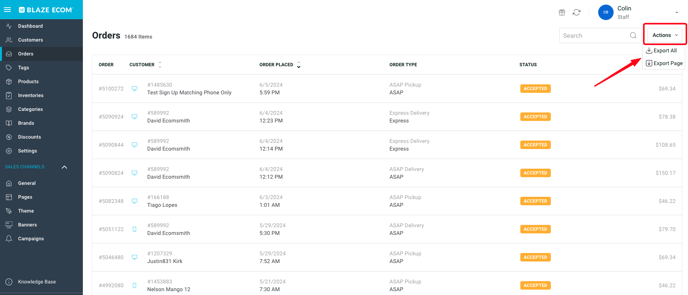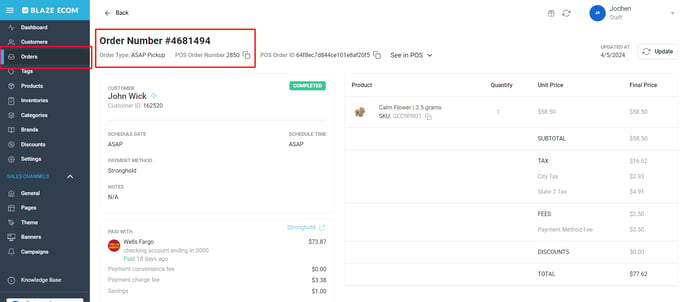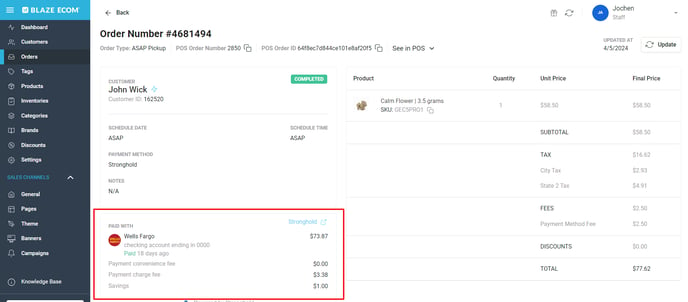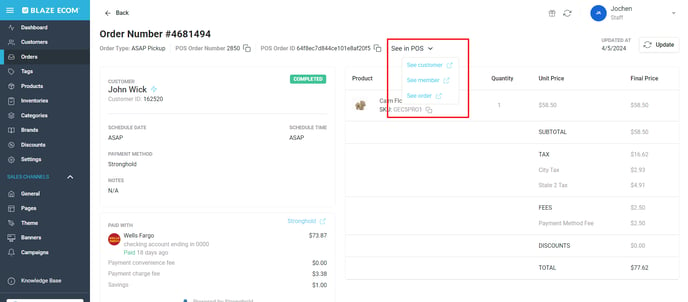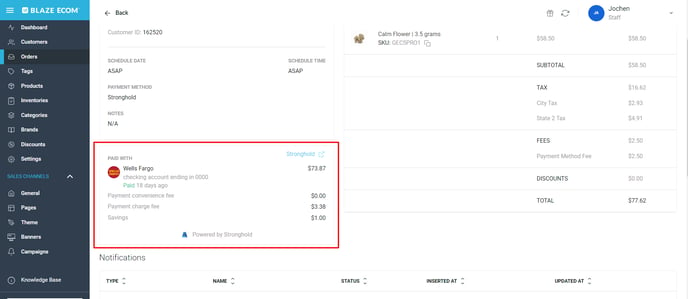ECOM | Managing Orders in ECOM Mission Control
This article will explain the Orders Tab in Mission Control.
- Order details visible in Mission Control are associated with orders placed through your ECOM store only. This information is synced with your Point of Sale.
- Orders and customers cannot be edited or canceled in MC. Any changes must be made in the Point of Sale.
- Login to Mission Control, click on the Orders Tab.
- Use the Search bar to find an order by customer name or order number.
- Sort Customer and Order Placed columns by clicking the corresponding arrows.
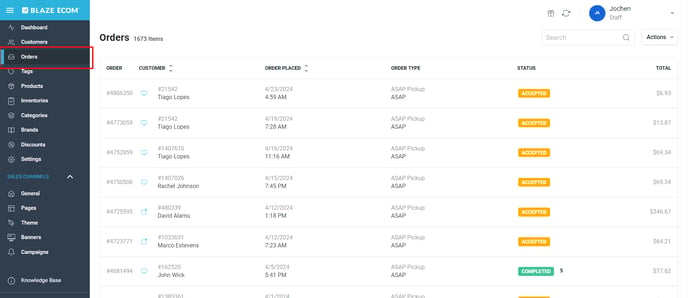
- Order Tab Columns:
- Order: This is the ECOM order number.
- Customer: Customer name of account used to place order.
- Order Placed: How long ago the order was placed.
- Schedule Column: Delivery or pickup time slot selected by the customer.
- Status: Status of the order within the Point of Sale.
- Order Type: What type of Delivery or Pickup order selected by the customer.
- Total: Order total
- The Device type that an order was placed from can be identified via the icons next to the ECOM order number. Hover over the icon to see the device type.
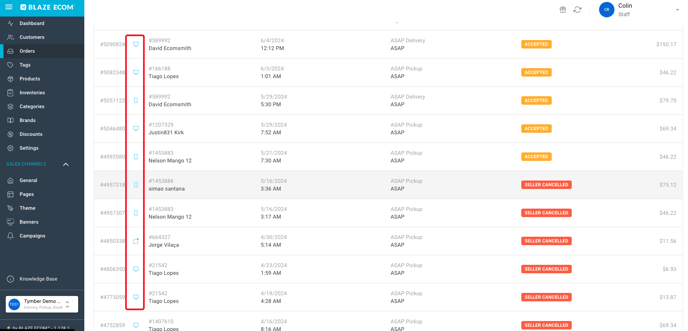

- Order details can be exported via the Actions drop down to see order source and details.
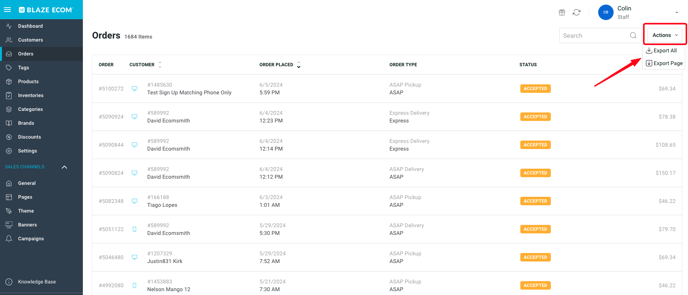
- Select Export All, Email will be sent with a CSV file
- Only the Export All will give you a complete report, selecting Export page will be missing some details/columns
-
- Detailed report includes the following details
- Order Id
- Customer Id
- Customer First Name
- Customer Last Name
- When the order was placed
- Scheduled Start/End
- Status
- Order Type
- Delivery mode(scheduled or asap)
- Total Amount
- Currency
- Device Type
- Payment Method
- To view the order details, click the corresponding row. This view will display the following, which can be used to locate or troubleshoot an order within the Point of Sale:
- Order Number
- Order Type
- POS Order Number
- POS Order ID
- When the order was created
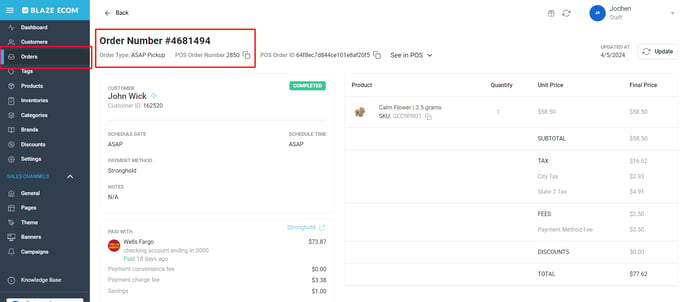
- Also included in the order details is Stronghold payment (if applicable), delivery address and a cart total breakdown. This information is brought directly over from the Point of Sale.
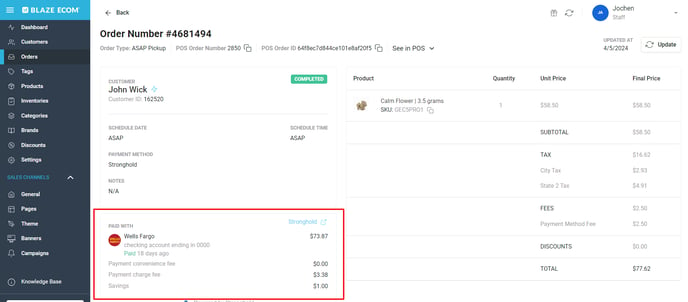
- Click See in POS to view the customer profile in the Point of Sale.
- Note: You will need to be logged into the POS to be linked directly.
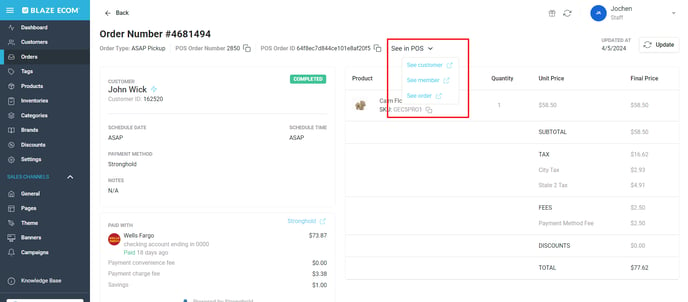
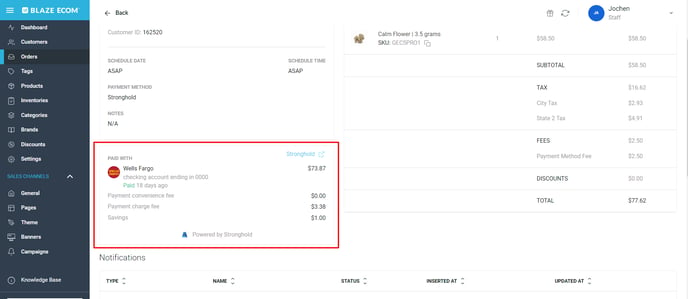
- Orders completed with Stronghold will have payment information such as linked bank account and total paid displayed in the order details. Click the Stronghold icon to view the payment details in Stronghold.
- Note: You will need to be logged into your Stronghold account to be linked directly.
- Stronghold orders are also marked with a $ sign in the order row.