Here we'll walk through purchase limit features for patients (medical members) and adult-use (recreational members) and how to verify sale transactions have synced to BioTrack.
Patient Sales
To ensure a medical patient has the correct purchase limit associated with their member profile, start by verifying the patient has a valid patient recommendation # is added to their member profile. See this article for details.
1. In BLAZE® Retail, navigate to POS and select your patient from either My Queue or Walk In.
2. Add items to the cart.
3. If at any point, adding an item to the cart exceeds the patient’s allotted purchase limits, the following error message will appear and the item will not be added to the cart.
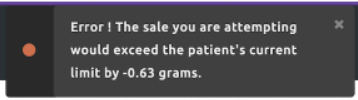
NOTE: The value displayed in the error message is the quantity the patient would exceed their purchase limit if the item were to be added to the cart.
4. If no error message appears, the patient is within their limits and the transaction can proceed.
Adult-Use Sales
1. In BLAZE® Retail, navigate to POS and select your patient from either ‘My Queue’ or ‘Walk In’.
2. Add items to the cart.
3. If at any point, adding an item to the cart exceeds the patient’s limits, the following error message will appear and the item will not be added to the cart.
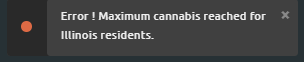
NOTE: Purchase limits are determined using the state input for a patient’s address on their member profile. See How to Add a Member for more details about member profiles.
4. If no error message appears, the patient is within their limits and the transaction can proceed.
Verify Sale Transaction Syncing to BioTrack
To verify the transaction was successfully uploaded to BioTrack,
1. From BLAZE® Retail navigate to Compliance, then BioTrack Task Manager.
2. Filter the Type column by Sales and verify the status reads “Successful”.
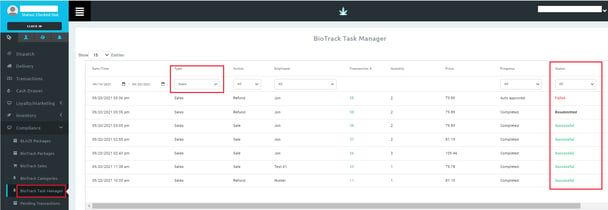
Additional Resources
- For more information on BioTrack Task Manager, see this article.
- For state-specific purchase limits, see Purchase Limits for Medical and Recreational Cannabis by State.