This support guide will help merchants learn how to set up gift cards with Birchmount.

Birchmount Network is a gift card and marketing services company that provides comprehensive revenue and brand solutions. They have been in operation for over 20 years helping some of the world’s leading brands grow their business through prepaid card technology. For more information on Birchmount Network, click here to visit their website.
Birchmount gift card settings must be configured on the BLAZE dashboard under the Settings page prior to using them on the BLAZE POS app. Once gift card settings have been initialized on both the dashboard and POS, gift cards sales can take place.
For more information on sales activities on the BLAZE POS app, refer to POS (iOS)- Birchmount Gift cards: Sales Activities
The Birchmount team will help you customize your store's gift cards, print the physical gift cards, and ship them to your location. Although Birchmount Network provides both e-Gift cards and physical cards, for our initial release BLAZE will be focusing on physical cards at this time.
To get started, contact the Birchmount team at blaze@birchmountnetwork.com.
Birchmount will provide you with API keys in order to integrate the information into your BLAZE dashboard. This article will review the following:
-
How to integrate Birchmount gift cards with BLAZE
-
How to set up gift cards as a product
-
How to view gift card sales
How to Integrate Birchmount Gift Cards with BLAZE
When you receive your API key from Birchmount, you will need to complete the following steps to connect Birchmount to your BLAZE dashboard.
NOTE: If the Gift Card payment option is utilized, it is essential to disable this payment type before setting up the Birchmount integration.
1. Navigate to the Global Settings
2. Current Shop Settings
3. Payment Options
4. Toggle OFF Gift Cards
5. SAVE
Step 1: Enable gift card settings
1. Navigate to the Global Settings
2. Current Shop Settings
3. Select PAYMENTS (NEW)
Here, you will find the Birchmount integration setting.
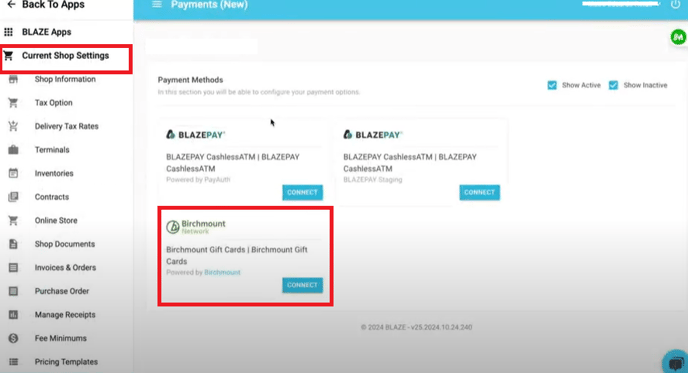
Step 2: Configuration
1. Click on the "CONNECT"
2. Enter the provided Birchmount API key.
3. BLAZE will confirm if the API key is valid.*
4. Once the valid API key is entered and saved, a collection of Birchmount location IDs** will appear in the drop-down in the Settings section of the integration (if you have multiple locations).
* If you see an error message when entering in the API keys, correctly re-enter the API key or contact your Birchmount representative to provide a valid API key.
**The Birchmount location IDs will be used for reporting purposes. These will be associated with the provided Birchmount API key.



Customizations:
Once configured, the gift card name can be changed from the same Payments page in the Global Settings. This affects how the gift card payment type will appear in the payment options screen of the POS.
Swap over to the ABOUT tab, then select EDIT. Here is where you can change the name from Birchmount to a naming convention that fits your location best.

How to set up gift cards as a product
After you enable and configure the API information, BLAZE will automatically create a Gift Card category and product that is accessible from the web Dashboard menu options
NOTE: The Gift Cards category will only be available in the dashboard.
- Go to the left-side menu options
- Click on the "Gift Cards" tab to open up the product page. The product name will show as "Birchmount Gift Card".
- The "Taxes" field will be set to Exempt and not editable.
- The "Pricing" field will display "$0" by default, as the amount on the gift card will be determined at checkout by the purchasing customer if on eComm/kiosks or by the budtender for in-store purchases.


Select the gift card product, then click EDIT to customize the following:
1. Product Name
2. Available Online
3. Description
4. Tags
5. Eligibility for discounts 

To update the product image, swap over to the IMAGES tab, then choose EDIT > Upload Picture > SAVE.
How to add inventory for Birchmount gift cards:
To add inventory for your gift cards:
-
Go to the "Purchase Orders" section and click on "ACTIVE PO," then select "CREATE PO."
-
Fill out the purchase order with the necessary information.
-
Add the "Birchmount gift cards" product to the table using the search bar.
-
Fill in the remaining portion of the purchase order.
Once the purchase order is complete, the inventory will be added to the Gift Card product and then available to sell to customers.
Alternatively, you may manually add batches to the existing Gift Card inventory.

How to sell gift cards:
1. From the available products listed, select Gift Card.
2. To add a balance to the card, you may select from the Quick Select options or manually add a balance amount from the Add Balance field.
3. Scan or enter the gift card number in the available field, then add the PIN.
4. Select Add to Cart to add the product.

5. Continue through the checkout process. At the point of collecting payment for the order, another Gift Card modal will appear. You will not be able to adjust the amount to activate here, but you will re-scan the Gift Card to finalize the activation.
NOTE: If the card you are attempting to activate is a reloadable gift card and not just a single-load gift card, you can use either Activate or Reload on the second modal, and they will both accomplish the same thing.

NOTE: Gift cards cannot exceed $250 per card.
How to reload gift cards:
1. From the available products listed, select Gift Card.
2. Select the RELOAD tab.
3. Add a new balance to the card from the Quick Select options or manually add a balance amount from the Add Balance field.
4. Scan or enter the gift card number, then add the PIN.
5. Select Add to Cart.
6. Continue through the checkout process. At the point of collecting payment for the order, another Gift Card modal will appear. You will not be able to adjust the amount to activate here, but you will re-scan the Gift Card to finalize the activation.

NOTE: If the card you are attempting to reload has not yet been activated, you will see the error "Gift Card Not Found". This indicates that you should be following the steps to activate the card.
How to redeem gift cards (pay with gift cards)
Once you reach checkout for a transaction and a customer wants to pay with a gift card that was previously activated or reloaded, follow these steps.
1. Select Birchmount as the payment method
2. Confirm the amount to be paid is correct in the field, and click APPLY.
3. Once you click APPLY, you will see a gift card redemption screen, where you can scan or type the gift card number and pin on the back.
4. After submitting the payment, BLAZE will confirm the balance of the card and deduct the funds, and your transaction will be completed.
How to check the card balance:
1. Reloading a card. Select the Gift Card product to add to the cart, scan the card, then enter the PIN, and from the modal, you will see an option to Check Balance. 
2. At the payment screen. Select the Gift Card payment type, click APPLY, then select Check Balance after scanning the card and entering the PIN. 
NOTE: In iOS, the device camera is supported in all fields where scanning is available.
Receipts:
After payment is finalized, the customer can keep track of the gift card balance and the card used. The emailed and printed receipts will display the last 4 digits of the gift card along with the remaining balance and the amount used from the transaction.
Refunds and Voids
1. Refunds: On the left side menu options, navigate to Transactions to locate the necessary order. 
2. Select the blue highlighted transaction number.
3. Choose PROCESS REFUND.
4. Select the appropriate Refund Type.
5. Refund option must be Cash.
6. Select the product and quantity that will be refunded.
7. Click Process Refund.
8. Confirm refund. 


Voids:
1. On the left side menu options, navigate to Transactions to locate the necessary transaction.
2. Select the blue highlighted transaction number.
3. Choose VOID.
4. Confirm the voided sale.
Voids: On the payments screen, there will be a prompt to scan the gift card number and enter the PIN.
1. Choose CANCEL.
2. Select VOID to confirm cancelation.
3. You will see a notification at the top of the screen confirming the voided transaction. 


How to view gift card sales
Gift card sales activity can be found in the following reporting sections: Cash Drawer, Insights, and the Total Sales Report.
Cash Drawer:
In the webPOS, click into the Cash Drawer section of the menu options to see the Birchmount GC Sales and Activations/Reloads field.


Insights:
Navigate to Insights > Overview > Financial Summary > Gift card Activity Summary
Total Sales Report:
Data Export > Sales > Total Sales Report > filter to the desired date range > export CSV from the Generated tab. After, upload the file into a sheet to view the gift card data.
![]()
For additional assistance, please reach out to pay-support@blaze.me.