The BLAZE Delivery app is designed for Drivers and Delivery Services.
It is optimized for a phone screen. This app can be found by searching BLAZE Delivery in either:
- App Store (Apple)
Apple: https://apps.apple.com/us/app/blaze-delivery/id1482410193 - Google Play Store (Android)
Android: https://play.google.com/store/apps/details?id=com.blaze.retail.delivery&hl=en_US
There are 5 sections within the Delivery app:
Tasks
The Task section is designed for drivers to manage orders easily.
- Transaction Number: This number is listed on the left-hand side, above the member's name.
- Member's Name: Only the first name is listed on the left-hand side, below the transaction number.
- Delivery Date: This date is listed at the bottom left corner. The date and time listed are when the order is to be delivered.
- Member Address: The address is listed at the top next to a small pin. This address is where the order will be delivered to.
- Time / Date Range: This time/date range is listed in the middle. The time and date listed on the left side are the earliest the order should be delivered to the customer, and the time and date listed on the right side are the latest the order should be delivered to the customer.
- Items: This is the number of items in the member's current order.
- Time: This is the estimated time it takes the driver to get to the member's location.
- Distance: This is the estimated distance it takes the driver to get the member's location.
Order / Transaction Details
When the order is packed, blue icons will appear for customer & dispatch communication
- Phone Call: Call the customer as long as a valid phone number is in the members profile
- Driver Chat: Allows the drivers to chat with the dispatch team
- SMS/Text: Allows the driver to text the member directly via sms
Note* Please be aware of state laws and standard messaging rates. If using a personal cellphone, members will receive text from users personal number. We recommended company issued phones.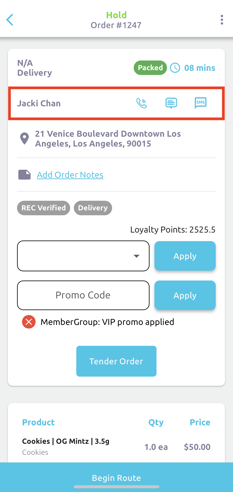
Map
The Map section is designed for drivers to navigate to open deliveries.
1. Navigate to the Map section. Then, tap on a red pin. A route from the driver's current location to the member's address will appear, as well as both the member's name and their transaction number.
2. Tap on the member's name / transaction number.
- The blue phone icon will call the member.
- The blue message icon will redirect to the chat section to message the dispatcher.
- The distance and time the driver is away from the member will be listed at the bottom.
- Tap the blue arrow in the bottom right-hand corner to be redirected to Maps (Apple) or Google Maps (Android).
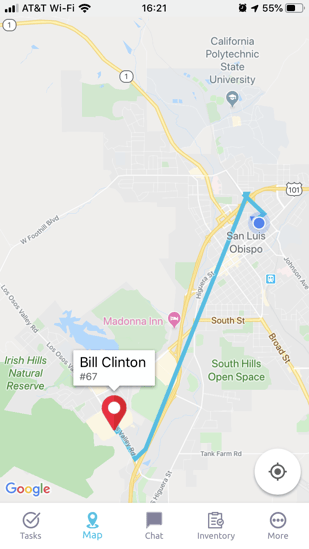
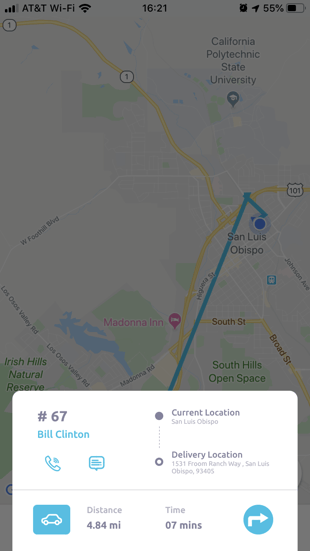
Chat
The Chat section is designed for drivers to communicate with dispatchers.
- If a chat has been opened for an active order in either the Task, Map, or Chat section, it will appear here.
- Chats can be started for active orders in the Chat section by tapping the blue message icon in the bottom right-hand corner.
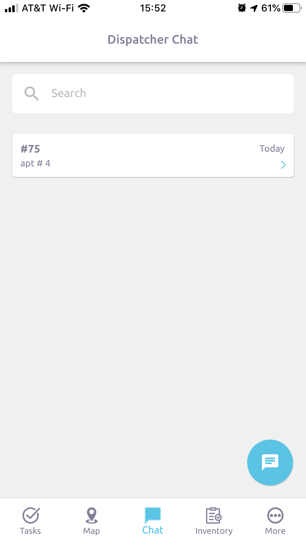
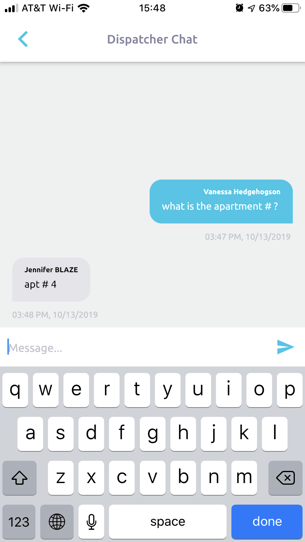
Inventory
The Inventory section is designed for drivers to manage inventory transfers and their current stock. There are 3 parts within this section: Incoming, Accepted, and My Stock.
Navigate to the section that you wish to learn more about.
Incoming
The Incoming tab is for transfers made from the web to the driver's inventory.
- Tap the desired transfer to view and accept the incoming inventory.
- To accept the transfer, the permission "Inventory transfer in web" needs to be enabled for the Drivers in the Roles & Permissions section with Global Settings.
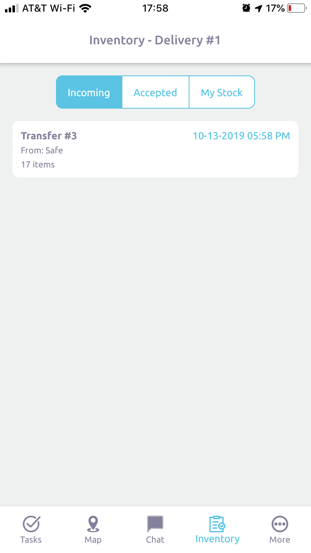
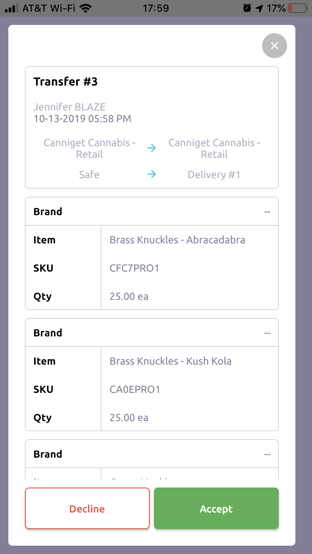
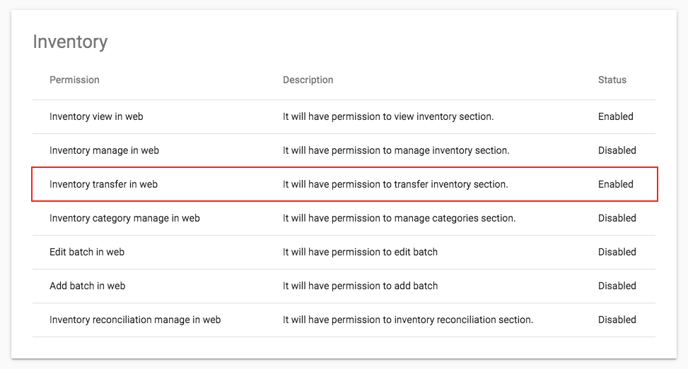
Accepted
The Accepted tab is for transfers that have been accepted to the driver's inventory.
- Tap the desired transfer to view the transferred inventory.
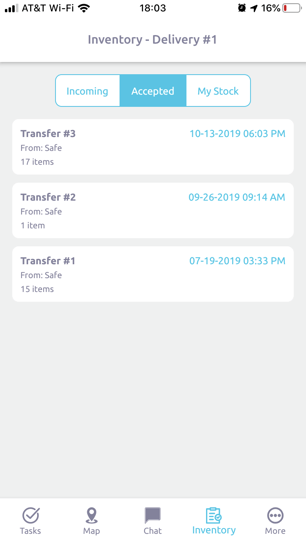
My Stock
The My Stock tab is the driver's current inventory on hand.
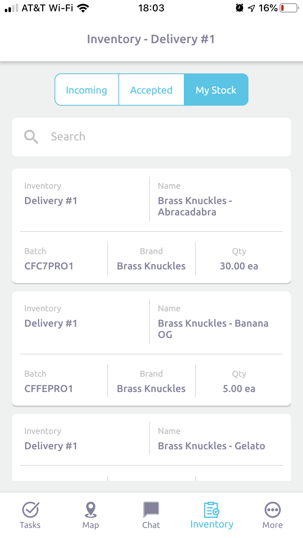
More
There are 5 parts within the More section: Time Management, Cash Drawer, Recent Transactions, and Inventory Log.
Navigate to the section that you wish to learn more about.
Time Management
The Time Management section allows the driver to easily clock out or view how long they have been clocked in this shift.
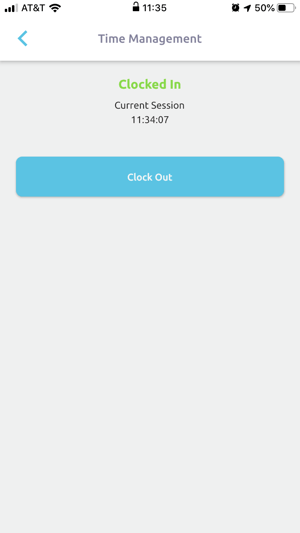
Cash Drawer
The cash drawer can be opened / closed, money can be transferred into / out of the drawer, and a summary of the day's sales can be viewed.
- To open the cash drawer:
- Tap the blue Start Cash Drawer button.
- Enter the starting amount of cash in the popup and tap the blue Submit button.
- To transfer money into the cash drawer:
- Tap the Paid In / Out tab.
- Tap + New Paid In / Out button.
- Tap the Paid In tab.
- Enter the amount desired to add to the cash drawer.
- Optional: Enter the reason for cash transfer.
- Tap the blue Submit button.
- To transfer money out of the cash drawer:
- Tap the Paid In / Out tab.
- Tap + New Paid In / Out button.
- Tap the Paid Out tab.
- Enter the amount desired to add to the cash drawer.
- Optional: Enter the reason for cash transfer.
- Tap the blue Submit button.
- To close the cash drawer:
- Tap the blue Close Drawer button.
- Tap the blue Close Drawer button.
- To reopen a closed cash drawer:
- Tap the blue Reopen Drawer button.
Recent Transactions
The Recent Transactions section is where past transactions placed with the logged-in terminal can be found.
- The transaction number is listed on the left.
- The date and time the order was finalized are listed in the middle.
- The status of the order will be listed on the right.
- To send an emailed receipt:
- Tap the blue Email Receipt button.
- If the member has linked an email to their account, the member's email will prepopulate.
- If the member has not linked an email to their account, enter in the desired email.
- Tap the blue Send button.
- Tap the blue Email Receipt button.
Inventory Log
The Inventory Log section is where a history of what the driver has gone out with, and what they have sold / committed to an order. Details pertaining to the Product Name, Brand, Price, Batch SKU, Cannabis Type, Committed Qty., Delivered Qty., and Weight / Unit can be found.