Curious about how your data translates from BLAZE to Weedmaps? View below some common questions and how Custom and Verified products display on your Weedmaps menu.
Q: What are the image sizes for Weedmaps ?
A: The image specs for Weedmaps for unverified products.
- Minimum Size: 400 x 400 px @72dpi
- Maximum Size: 1200 x 1200 px @ 72dpi
- File Type: JPG or PNG
Q: I can't verify products in BLAZE. How can I verify Products in BLAZE?
A: You must have your WMID's enabled in BLAZE to be able to verify products. You can check these in Global Settings > Integrations > Weedmaps .
Q: I am getting this error in Weedmaps "We couldn't find any inventories in Blaze using the provided API key. Please try again later."
A: Confirm the current API key that is being used in Weedmaps matches the API key in BLAZE. Also, make sure that there is a generated Online Store Code and the Enable Online Store setting is enabled in Global Settings > Current Shop Settings > Online Store.
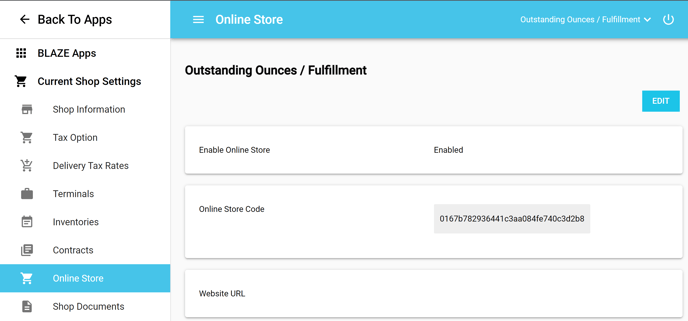
Q: I have set up the Crawler, but I do not see any of the inventories listed within the Weedmaps backend. What happened?
A: Look in Global Settings > Current Shop Settings > Online Store and verify that you have a Online Store Code, if, not, edit the view and generate the Online Store Code.
Q: I made a change in my Weedmaps menu, but today the change is no longer there. What happened?
A: When using BLAZE's Weedmaps integration, changes need to be made within BLAZE to stick. Any changes made in Weedmaps that are NOT made in BLAZE will be reverted when the next sync occurs.
Q: How do I get an item to show up (publish / republish) on my Weedmaps menu?
A: There are a few options to get an item to show up on your Weedmaps menu! Ensure all criteria are met in order for the product to show up on your Weedmaps menu:
- Enable the Available Online setting
- Set the product to Active
- If regions are utilized, move the product to an inventory that IS associated with the region set
- Ensure the price is set to more than $0
- Ensure there is available inventory higher than 0 or the threshold set, the Weedmaps inventory threshold is found in the product profile, within the Weedmaps tab.
- NOTE: At this time, flower products with custom Flower Types will NOT display on your WM menu. Please select one of the default Flower Types we offer: Indica, Sativa, or Hybrid for your product to display on your Weedmaps menu. We are working on improving this feature so custom Flower Types will be compatible with the default options in Weedmaps.
Q: How do I remove an item (unpublish) from my Weedmaps menu?
A: There are a few options to remove an item from your Weedmaps menu! Either option works, it's more of a user preference:
- Disable the Available Online setting
- Set the product to Inactive
- If regions are utilized, move the product to an inventory that is NOT associated with the region set
- Set inventory to 0 or below the threshold set, the Weedmaps inventory threshold is found in the product profile, within the Weedmaps tab.
- Set price to $0
- Delete the product (not recommended if this will be back in stock later)
- NOTE: If none of the above steps are able to remove the product from your Weedmaps menu, please email the Weedmaps Customer Support team at help@weedmaps.com with the specific names of the affected products.
Q: Is there a way to specify what inventory or inventories I want to display to my Weedmaps menu, or specify what inventory or inventories I do NOT want to display to my Weedmaps menu?
A: Yes! You can do this using our Region feature. There are a few considerations to keep in mind when using regions:
NOTE: When Weedmaps online ordering is enabled, regions are required
- Regions must be created first (Global Settings > Company Settings > Regions)
- Regions must be associated with the desired inventory or inventories you DO want to display to your Weedmaps menu (Global Settings > Current Shop Settings > Inventories)
- Regions must be associated with the desired Weedmaps pin in BLAZE (Global Settings > Integration Settings > Weedmaps > V2)
- After creating and associating the region in the appropriate areas (Inventory and WM Pin), click the Reset Sync button followed by the Sync Menu button and wait 30-60 mins for the changes to take effect (Global Settings > Integration Settings > Weedmaps > V2)
- NOTE: The region in BLAZE does not need to match the region set in Weedmaps
Q: How do I manage what items are sellable for online orders in Weedmaps from BLAZE?
A: You will need to enable the item to be "Online Sellable." At this time, this cannot be done in bulk.
- In BLAZE Retail > Inventory > All or the desired category
- Select the desired product
- Navigate to the Weedmaps tab
- Click the Edit button
- Find “Online Sellable” and check the box
- Click the Save button
- The item is now available to be sold on Weedmaps (Weedmaps Online Ordering must be enabled)
Q: How do I set an inventory threshold?
A: You can do this within BLAZE product profile > Weedmaps Tab > Weedmaps Inventory Threshold
Also available in the categories Select Action tool to mass edit the Weedmaps Inventory Threshold
Q: Images aren't displaying for some of my products on my Weedmaps menu, but they are for others. What's going on?
A: There may be a few things going on here to cause some images to display for some products and not for others:
- BLAZE's default images will not show up in the product listing (nor will any images set at the category level). If images have been uploaded at the product level, they will display as the product's image on your Weedmaps menu.
- If associated with a verified product, the image associated with that verified profile will display as the product's image on your Weedmaps menu (if there is an existing image in BLAZE, it will be overridden by the verified profile).
- NOTE: If an image is set at the product level in BLAZE, is NOT associated with a verified product, and it is NOT displaying on your Weedmaps menu, please email the Weedmaps Customer Support team at help@weedmaps.com with the specific names of the affected products.
- If you just initiated a sync, it may take up to a few hours to populate in WM.
NOTE: If after a few hours the images have NOT populated onto your WM menu, please email the Weedmaps Customer Support team at help@weedmaps.com with the specific names of the affected products.
Q: I want my brand names to display for my non-verified products on my Weedmaps menu, but I don't want to add the brand name to every product. Is there a way to display my assigned brand names to my non-verified products on my Weedmaps menu?
A: Yes! We offer the ability to "prepend" your assigned brand name to your non-verified products on your Weedmaps menu! The non-verified products on your Weedmaps menu will display: Brand Name | Product Name.
- Global Settings > Current Shop Settings > Shop Information
- Click the Edit button
- Enable the setting Prepend brand name for weedmap sync
- Click the Save button
- Global Settings > Integration Settings > Weedmaps
- Click the Sync Menu button
Q: I set THC / CBD values in BLAZE but they're not showing up on my Weedmaps menu. What's going on?
A: There are a few reasons why THC / CBD values in BLAZE may not show up in Weedmaps:
- Weedmaps does NOT support products at the batch level, all data needs to be set up at the product level in the main product profile (ie THC % entered in the batch's profile will NOT display in Weedmaps)
- Weedmaps ONLY supports flower and concentrate categories to display THC or CBD %s
- Weedmaps does NOT support THC or CBD mg values (do not use the "Show Potency" feature in BLAZE, this will push mg to WM instead of %s)
- Currently, BLAZE is unable to display THC / CBD %s for verified products
Q: I have pricing templates / tiers set up for my products, but only some of them are showing up on my Weedmaps menu while others are not, what's going on?
A: Currently, pricing templates / tiers work as follows:
- When NON-VERIFIED (custom) unit based products are set to pricing templates or pricing tiers, ONLY the price in the product profile displays on WM.
- .5g / 1g / each / 1/8th / custom per unit WPU will display price in product profile with units of "g" for Flower and Vape categories, or "ea" for all other categories.
- When NON-VERIFIED (custom) gram based products are set to pricing templates or pricing tiers, ONLY the prices from the pricing tier or pricing template in traditional 1/8 oz increments display on WM.
- When VERIFIED products are set to pricing templates or pricing tiers, the price in the product profile displays on WM.
- .5g / 1g / each / 1/8th / custom per unit WPU will display price in product profile with units of "g" for Flower and Vape categories, or "ea" for all other categories.
- .5g / 1g / each / 1/8th / custom per unit WPU will display price in product profile with units of "g" for Flower and Vape categories, or "ea" for all other categories.
- NOTE: WPU = Weight per unit
Q: Why are my Prerolls going to my Flower Category in Weedmaps?
A: If you have your Blaze Categories mapped in Global Settings > Integration Settings then you will need to do the following steps to get Weedmaps to show the categories you have in Blaze.
- Create a new category in Blaze
- Move the products from the old category to the new category in Blaze.
- Do NOT map this category in Weedmaps. Crawler will pull the category name from Blaze and display it in Weedmaps.
Q: My Weedmaps menu doesn't seem to be connected, old items are showing up on my menu that I haven't had in stock in _____!
A: We recommend disconnecting your BLAZE connection and reconnecting:
- In WM > Manage My Business > Deliveries > Edit > Menu > POS Integration
- Confirm BLAZE is selected as your POS
- In BLAZE > Global Settings > Integration Settings > Weedmaps > V3, copy your pin's information
- Delete the pin by clicking the Delete button next to the desired pin
- Read the pin with your copied pin's information
- Click the Sync Menu button
- Wait 15-60 minutes for your menu to populate
- NOTE: If the above steps don't make any changes with your menu, please reach out to both the BLAZE and WM teams at support@blaze.me and customerservice@weedmaps.com, we will coordinate with the WM team to perform a hard reset.
Q: How do I know which WMID(s) I need to add to BLAZE? How do I find out if I have menu override enabled?
A: Please watch this video here:
Q: I'm noticing issues with not being able to verify products, what's going on?
A: Please watch this video here:
Q: An item on my Weedmaps menu says "This item is reserved exclusively for our in-store customers." How do I remove this??
A: In that product's profile in BLAZE, go to the Weedmaps tab, and at the bottom set "Online Sellable" to ENABLED. Allow a short amount of time for Weedmaps to resync and your menu should no longer show that message.
Q: Customer called and is wanting to cancel their online Weedmaps order. How do I cancel this order?
A: Customers are unable to cancel their Weedmaps orders. If an order does need to be canceled, the customer will need to call the shop they placed the order with to inform the shop to cancel their order on the customer's behalf. It will then be the shop's responsibility to manually cancel their order by either rejecting their incoming order or removing them from the queue once accepted.
NOTE: Rejected incoming orders will NOT remove the order from Weedmaps, however, accepted orders that have been removed from the queue will remove them from Weedmaps (If "Delete Orders from WM" is disabled, the order will remain in WM. This setting is found in Global Settings > Integration Settings > Weedmaps > V2).
Q: How does the WM Online Ordering integration work with BLAZE?
A: Check out this video here: https://drive.google.com/file/d/1RlCln404TKkJZNeV4w3sLRlpEub6MQab/view?usp=drive_web
Custom Products
| What BLAZE Sends | Product Level | What WM Displays | Consumer Facing |
| Product Name | Name |
| Category | Category (associated in Integration Settings > WM) |
| Brand | Brand (if Prepend setting is enabled in Shop Information) |
| Retail Value | Price |
| Pricing Template (unit based) | Price (each - tiered is not supported) |
| Pricing Template (gram based) | Price (tiered) |
| Description | Description |
| THC % | THC % |
| CBD % | CBD % |
| Image | Picture |
Verified Products
| What BLAZE Sends | Product Level | What WM Displays | Consumer Facing |
| Product Name | Name associated with the verified profile |
| Category | Category associated with the verified profile |
| Brand | Brand associated with the verified profile |
| Retail Value | Price |
| Pricing Template (unit based) | Price (each - does NOT support tiered) |
| Pricing Template (gram based) | Price (tiered) |
| Description | Description associated with the verified profile |
| THC % | THC % associated with the verified profile |
| CBD % | CBD % associated with the verified profile |
| Image | Picture associated with the verified profile |