Once you have your Onfleet Integration set up, one way to send orders to Onfleet as tasks is through the Dispatch section of BLAZE Retail.
In the Dispatch section, you can either assign the order directly to a driver, or send the order, unassigned, to an Onfleet team.
Assigning a BLAZE order to a driver in Onfleet
As Dispatcher, after creating a new order and adding product to it, you can click the "Send to Driver" button to be taken to the driver assignment screen:
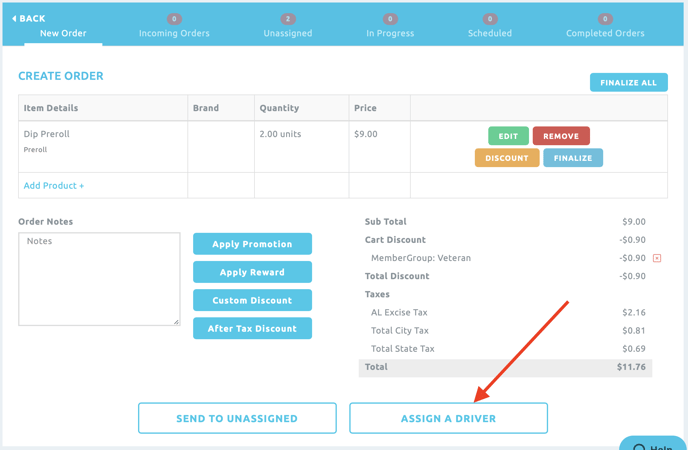
Once here, click "Assign Driver" on who you would like it assigned to:
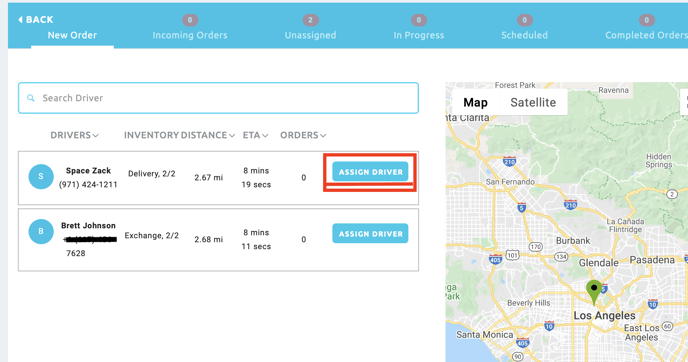
and select their OnFleet team in the pop-up window that follows:
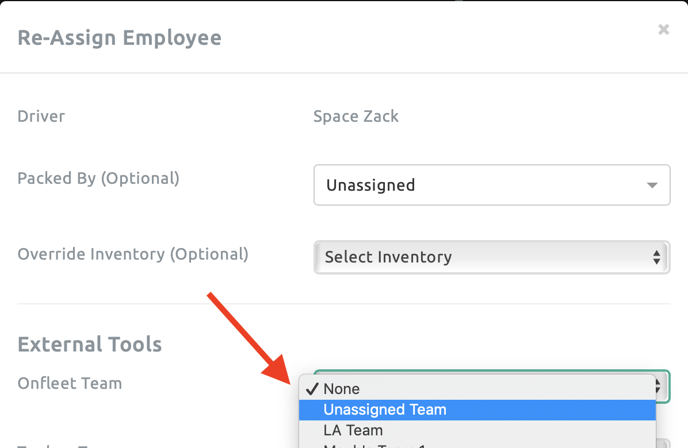
That driver has now been assigned that order (or Onfleet "task") in Onfleet!
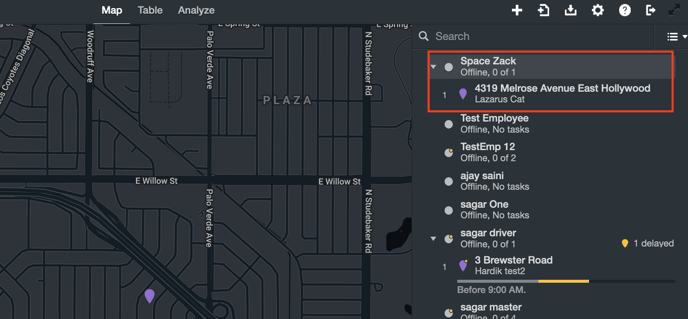
--------------
You can also assign an order to a driver in Onfleet at any BLAZE screen that has the "Re-assign order" button:
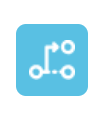
...including the main Dispatch area (queues):
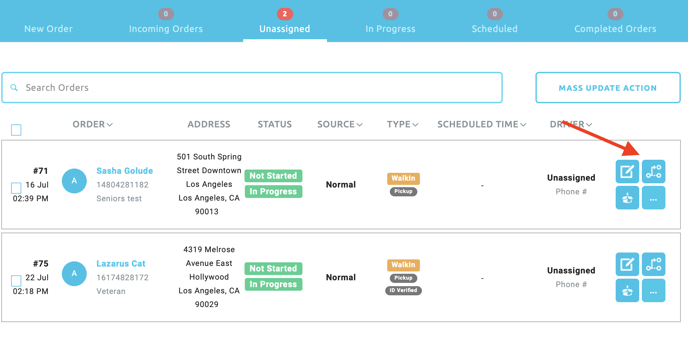
and the Edit Order screen:
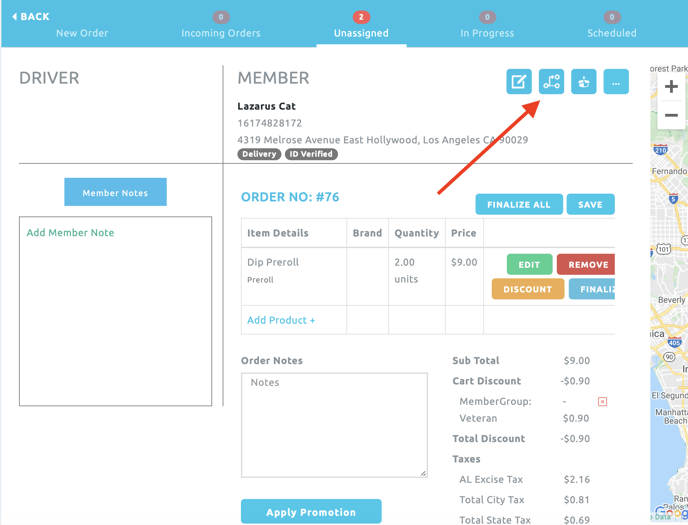
Sending an unassigned order to a team in Onfleet
To send an order to Onfleet without yet assigning it a driver, first process the new order, then click "Send to Unassigned:"
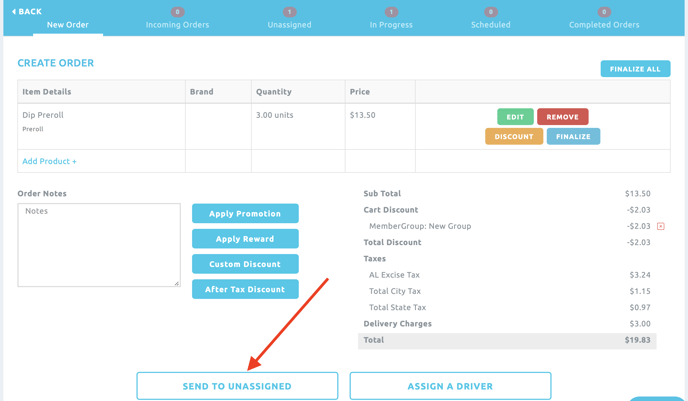
After this order has been entered into the Unassigned queue, click the three-dots icon on that order and select "Send to Onfleet" and select the team you want to send it to:
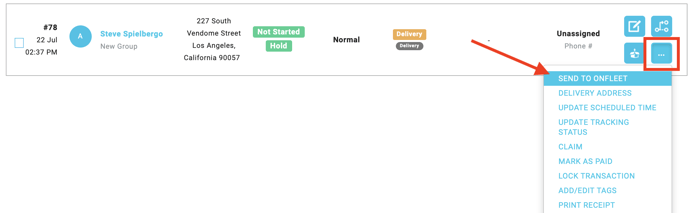
It will then be assigned to the team itself in Onfleet, rather than a specific driver:
