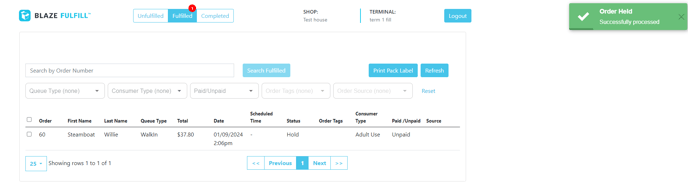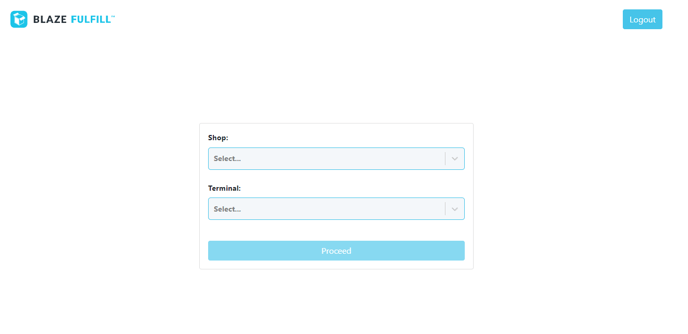The BLAZE Fulfillment Web Applications allows you to quickly print picking labels for orders and fulfill them. Custom filters allow you to show only the order types you want to work with.
- Accessible directly via web https://fulfillment.blaze.me/ (bookmark it!)
- Runs on Chrome Web Browser on Windows
- Requires 2D barcode scanner, preferably USB
- Requires Zebra ZD421 thermal label printer
- Label size is 4" x 3" for the Zebra ZD421 thermal printer
Quick Navigation:
Overview / Reasons for Use:
Fulfillment Web provides:
- An easy way to view all accepted incoming orders
- The ability to print a "Starbucks style" packing label
- Easy method to pack and fulfill the products into the order
- Customers who have significant online express/pickup orders to fulfill
- Delivery services that run on-demand (pizza) style deliveries
- Customers with other order channels that require fulfillment, such as Kiosks, Store Branded Apps, or In-Store Shopping.
How to Access:
1. Simply browse to https://fulfillment.blaze.me/ and login
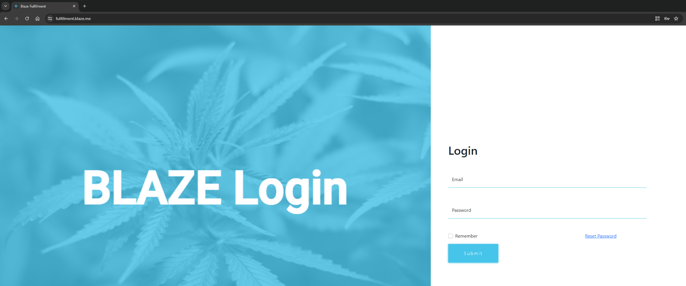
3. Select the Shop and Terminal you want to use for the session and select Proceed.
NOTE: If you would like to change terminals or shops in the future, simply log out and back in again to get to this screen.
Searching for Orders:
- Logged-in users can cycle through the three stages (Unfulfilled, Fulfilled, and Completed) of the fulfillment process and view the orders in each stage.
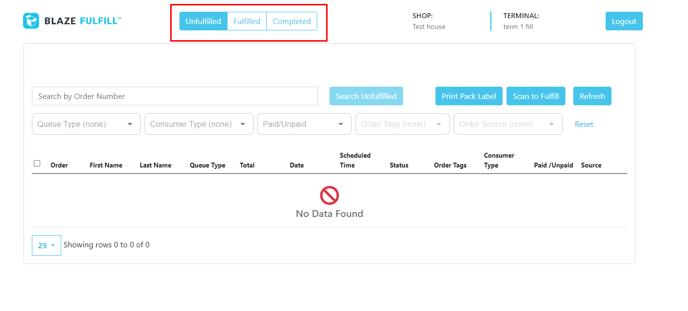
- Orders can be easily filtered based on queue type, consumer type, paid status, order tags, and order sources. Allowing you to set up a fulfillment station that only shows the orders of a specific type you would like to mass fulfill.
NOTE: Once you have applied the filters you like, if you would like to reuse that view in the future, you can simply bookmark the new custom URL. Now when you go to that bookmark all filters will be already applied.
NOTE: To clear filters, click Reset.
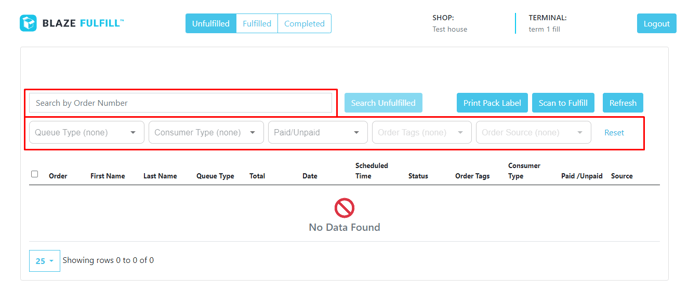
Additional Filters:
- Queue Type:
- Special
- Delivery
- Walk-in - Consumer Type:
- Adult Use
- Medicinal-MMIC
- Medicinal-Third Party
- Other - Paid/Unpaid:
- Paid
- Unpaid - Order Tags:
Filter using the order tags created in the Global Settings > Shop information. - Order Source:
Filter the origin of the order if placed in-store or through an online source.
How to Use:
- Select the checkbox within the order line to select the order(s) you need to Print Pack Labels. Selecting the top checkbox will select all orders in the filtered view.
Then Click Print Pack Label to print all selected labels.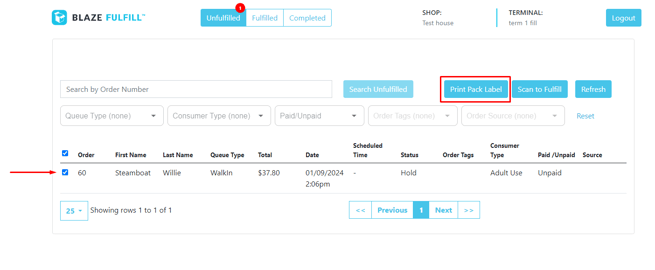
- The Label for the order will print out of your compatible label printer.
- Pick the products from your inventory.
- At the Fulfillment Web screen, scan the QR code on the label.
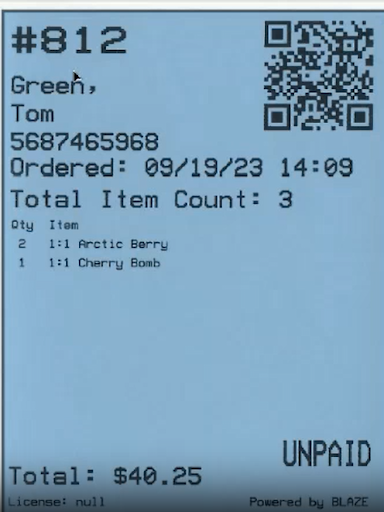
- You will now see the order details. You can scan each product in to pack the product (you can also manually type in the Unique ID if needed).
As you scan each product, you will receive a green confirmation message that it was packed and you can proceed to the next product.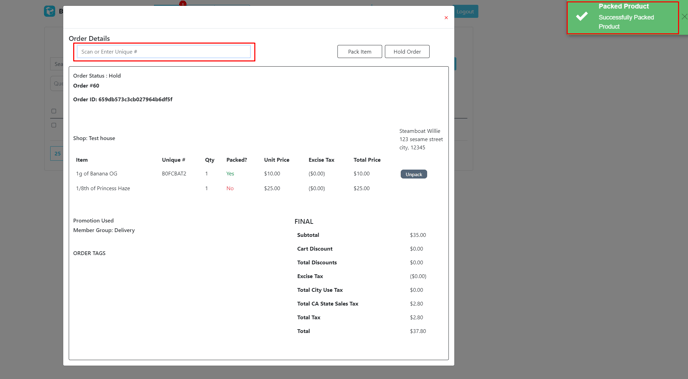
- After all products in the order are packed, you will be prompted to place the order on Hold. Select Hold to continue.
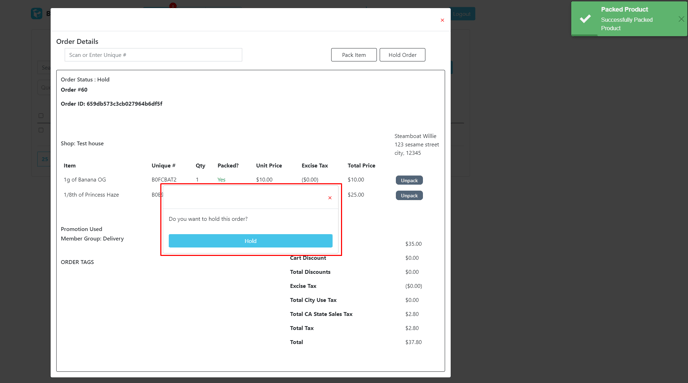
- Once the order is on Hold it will then be moved into the Fulfilled section in a packed status, ready for pick-up or delivery.