BLAZE offers the ability to Ban / Unban member profiles. Banning a member prevents them from being added to a queue. Additionally, if enabled, banned members will be prevented from placing online orders.
Overview
-
How to Ban / Unban a Member via Web
-
How to Prevent Banned Members from Placing Online Orders
How to Ban / Unban a Member via Web
1. In BLAZE Retail, navigate to Members
- Select or search for the member you want to Ban / Unban
- In the member profile, click the
 button under Member Info
button under Member Info - Select the status Ban or Unban
- Ban: Member is prevented from being added to the queue
- Unbanned: Member is allowed to be added to the queue
- Click the save button
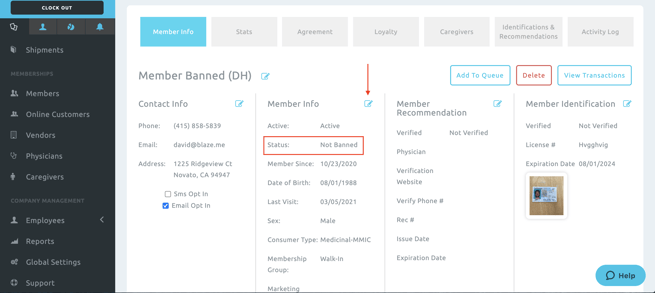
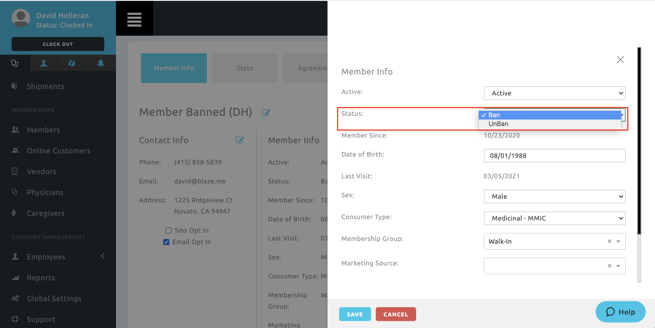
2. That's it! Member is either banned or unbanned.
- After a Member is "Banned" their status will show within the product profile as BANNED and the option to "Add to Queue" will be hidden, preventing them from being added to any queue.
- Within the Dispatch section when a member is searched for, the "Banned" icon should show and cannot be added to the queue. When trying to add to the queue, the member info page will pop up.
Banned notice in the Member profile:
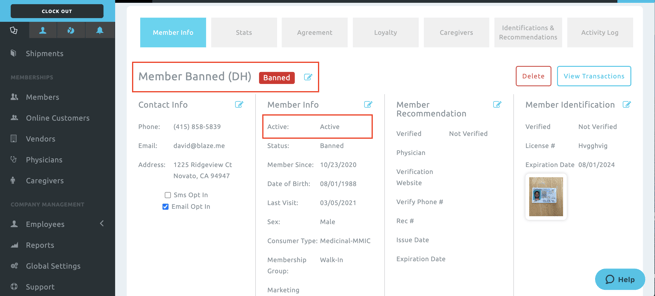
Banned notice in Dispatch section:
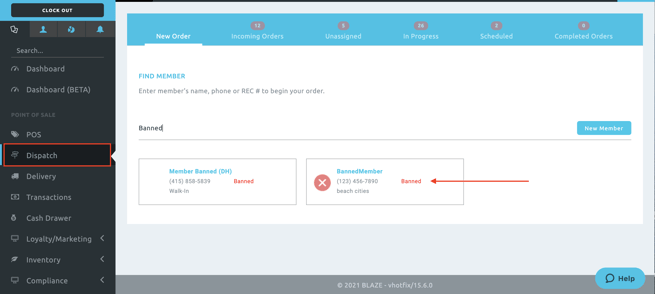
How to Prevent Banned Members from Placing Online Orders
1. In BLAZE Retail, navigate to Global Settings > Current Shop Settings > Online Store.
- Click the Edit button
-
Enable the setting Deny Banned Customer Transactions
- Click the Save button
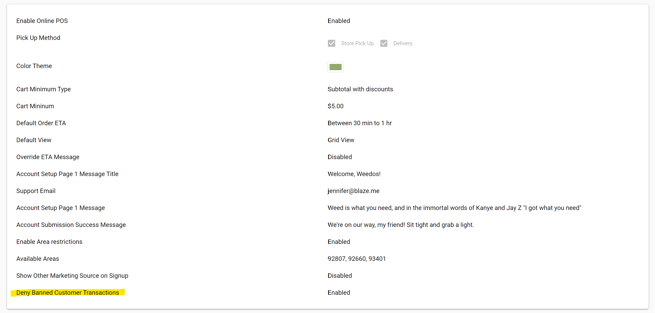
2. That is it!
- Banned members will not be able to add items to their cart for orders placed in WooCommerce or our BLAZE Widget. An error message will display that their account has been banned.
- For online orders submitted in Weedmaps, items will be able to be added to the banned member's cart, but the order will fail when it's submitted to BLAZE, and the banned member will get a notification that their order has been canceled.
Banned member notice in WooCommerce:
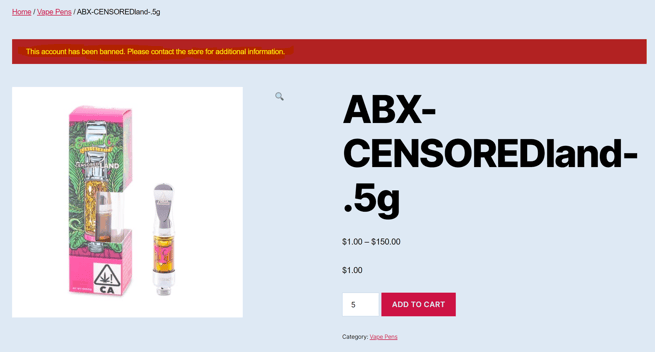
Banned member notice in the BLAZE Widget:
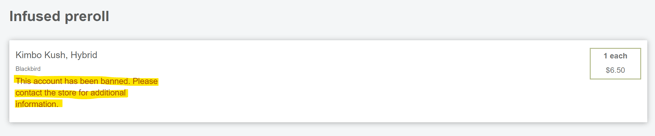
Banned member SMS order update from Weedmaps: