This article will walk you through creating a Metrc delivery.
NOTE: This feature is only available for shops with a Metrc license in OR, CO, NV, MA, and MI.
Prerequisites
Driver Employee Profile
The Employee Driver profile in BLAZE will need to have all of the following information entered for compliancy:
- Vehicle Model
-
Vehicle License Plate
-
Occupational License Number (Metrc employee license number, found in Metrc)
-
Insurance Expiration (Driver's car)
-
Insurance Company (Driver's car)
-
Policy Number (Insurance policy number)
-
Registration Expiration (Driver's car registration)
-
Vehicle Vin
-
Vehicle Make
-
Driver's License
-
Driver's License Expiration
Metrc Integration
-
The setting Post Delivery Transaction needs to be disabled.
Global Settings > Integration Settings > Metrc > Post Delivery Transaction
NOTE: Metrc API key and Metrc Facility must be synced and enabled.
Dispatch Section
-
The order is a Delivery
- Needs to have a "scheduled time" day & time set
-
The order is assigned to a driver & in progress
-
The order is packed
How to Create a Metrc Delivery
1. Ensure the prerequisites have been met.
2. In BLAZE Retail, navigate to Dispatch > In Progress, Scheduled, or Completed Orders.
In Progress or Scheduled Orders
- Select the check box left of the applicable order(s)
- Click the Mass Update Action button
- Select Create Metrc Delivery
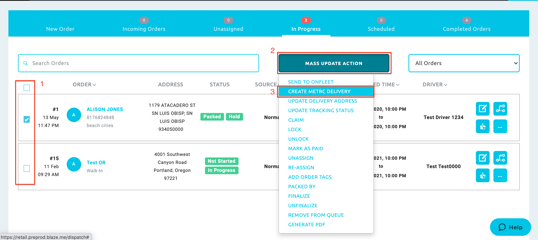
OR
Select the Blue box (...) bottom right of the order profile for options to select Create Metrc Delivery
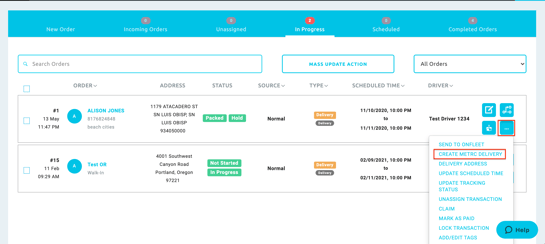
Completed Orders
-
On the far right of the order profile will be a blue box to hover and see "Create Metrc Delivery"
-
Click the button to send Metrc Delivery
-
You should see a success message pop up if successful
3. Successful Metrc deliveries will display a green Metrc icon, while unsuccessful Metrc deliveries will display a red Metrc icon when viewing the order profile in the dispatch section.
NOTE: If a red Metrc icon displays, repeat steps 1-2.
