Through BLAZE, we help facilitate Metrc compliance. Our software does this by accepting inventory from a Metrc-compliant Vendor either through a PO created in BLAZE or entered manually.
If you'd like to learn how to use our PO system, click here.
Or if you'd like to learn how to add items manually, click here.
Sometimes discrepancies occur within the inventory; the quantity can be corrected using our Inventory Reconciliation feature. With this logged inventory, BLAZE allows sales and refunds to be processed in real-time. Labels and batch barcodes can be generated using BLAZE in the Compliance section on the Web Retail app. When a batch has been sold out, close the Package in Metrc.
Navigate to the desired section to learn more.
Accepting Inventory during Purchase Orders
As a retailer, new shipments of inventory are received via an Incoming Transfer in Metrc OR in the Metrc Batches section of BLAZE (located in the web app dashboard under Inventory). It's necessary to accept the transfer in the shop's Metrc account and then assign package labels in BLAZE.
Adding a Metrc Label in a PO When Receiving Inventory with a Metrc-Compliant Vendor:
- To set package labels during the Purchase Order process, prepare a PO and place it in the Received Shipment state.
- Once on the Receive Shipment form, enter in the actual received quantities and approve each row on the Receive Shipment sheet.
- Select Add Batch and enter the Metrc tracking Label into the Metrc Label field.
NOTE: The Batch SKU is a unique identifier and can be the same as the Metrc Label (copy/paste into batch SKU field). - Fill in Sell By Date, Harvest Date, and Expiration Date if available. Finally, enter the Quantity in the batch and Save.
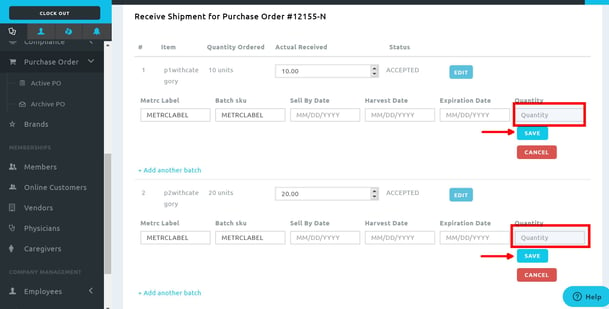
- Once everything is verified and saved, click Complete at the bottom of the form. The Purchase Order is now complete. Metrc batches with tracking labels have been created for the product received.
Manually Adding Batches without Purchase Orders
If not using the BLAZE Purchase Order system, Metrc packages can still be entered into BLAZE manually. Follow the steps listed below.
- Navigate to the product to assign a Metrc package.
- Go to the Batches section of the product.
- Click Add Batch and select Metrc for the Tracking System field.
- Enter the Metrc Tracking Label Package ID as well as the rest of the batch/package information.
- Click Save.
- The new package is now in the BLAZE system.
Adjusting Inventory via Inventory Reconciliation
A key activity all retailers do is ensuring their inventory matches what Metrc shows. In order to keep inventory levels the same, it may be necessary to manually adjust the inventory in Metrc to match that of BLAZE. To do this, simply use the Inventory Reconciliation form as normal when processing an adjustment. The key requirement during the process is to Reconcile by Batch using the Simple reconcile method.
Once the manual adjustments have been made using the Inventory Reconcile form, submit the report and assign reasons for each adjustment and submit. After the form is submitted, BLAZE will send the delta for each product package to Metrc in real-time.
Processing Sales
Metrc requires that the sales data for each transaction be pushed to Metrc for compliance tracking and auditing. BLAZE automatically syncs the necessary sales data (differs per state) in real-time after each transaction. This sync requires no action.
Processing Refunds
BLAZE automatically syncs all refund transactions to Metrc. Process refunds as normal in BLAZE. There is no additional work needed for refunds.
Labeling Products with Batch Barcodes
Labeling products is strongly encouraged when using Metrc integration. In BLAZE, labels are created based on product SKU plus their PackageID/Batch number. By labeling products immediately after receiving them, it helps ensure batches are properly accounted for during the checkout process.
- To create labels, first, receive or enter a corresponding package in BLAZE.
- Navigate to the product profile and select the Labels tab.
- Choose the proper package ID, select the label size and amount desired then click Generate.
- Print the generated barcodes by selecting the Print button.
Compliance Section in BLAZE
Due to Metrc’s limited API set, it is necessary to cross-reference BLAZE with Metrc often. In an effort to reduce the number of browser tabs you have open, BLAZE created the Metrc Batches section to display a READ ONLY view of current batches. This section is very useful when receiving new shipments through the PO process. Quickly view all incoming product and batch/package information.
Best Practices
Metrc compliance is critical to maintaining compliance. While BLAZE does everything possible to simplify and integrate Metrc, there are some functions that need to be executed through Metrc. Specifically, accepting incoming transfers, closing out packages, and setting up employees.