This guide will walk you through how to Process an Order and Complete a Transaction on our iPad app.
1. In the BLAZE Retail POS app, tap the New Order button.
- Scan the user's Driver’s License or ID using the scanner on the register
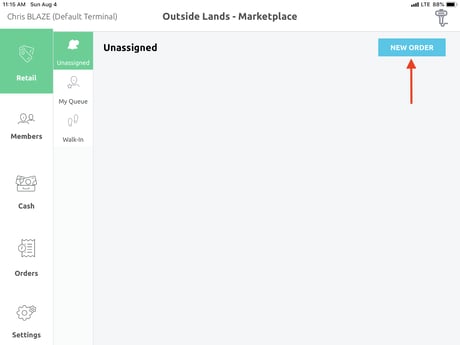
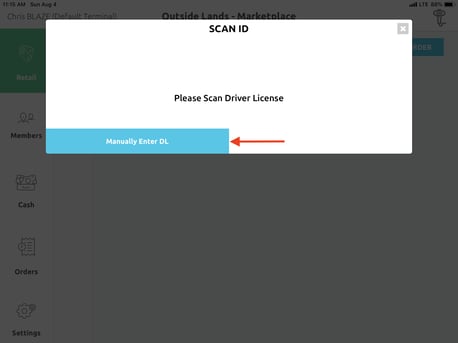
2. If the Driver’s License doesn’t scan, please tap “Manually Enter DL” and fill out the following information on the member form: First Name, Last Name, Birth Date, Sex, and Driver’s License ID or ID Number.
- Tap the Complete button
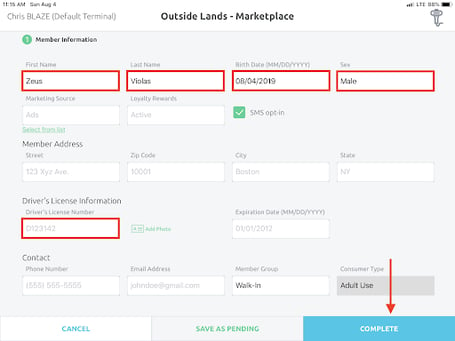
3. Tap the Start Order button.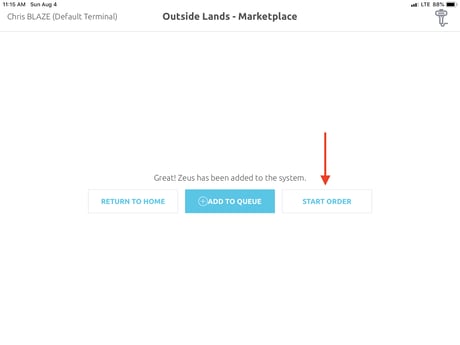
4. From here, add items to their cart.
- Scan products to add them to the cart
OR - Manually add items to the cart by tapping the product image and selecting your quantity
- Once finished adding items to the cart, tap the Checkout button
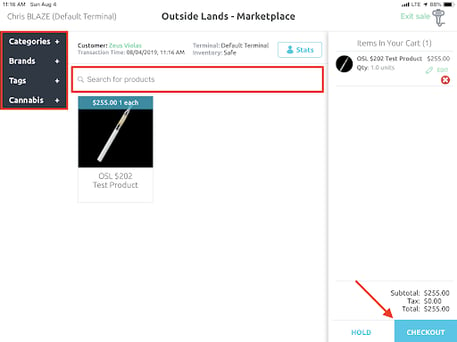
5. On the Checkout Summary page, tap the Continue button.
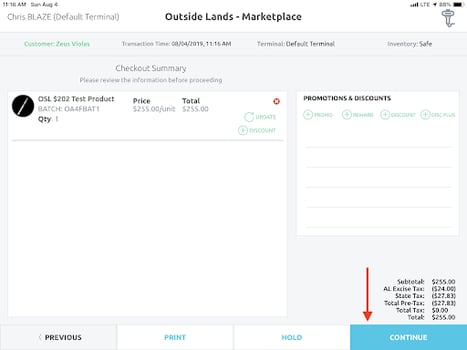
6. On the Payment page, select the method of payment.
- Tap the Complete button
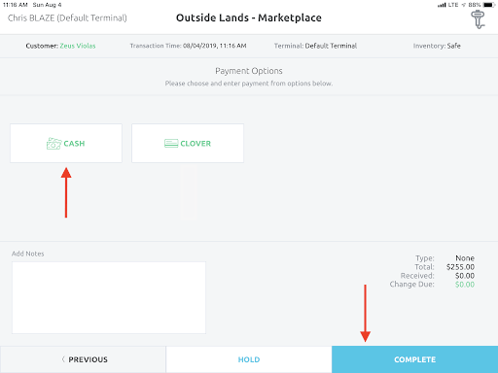
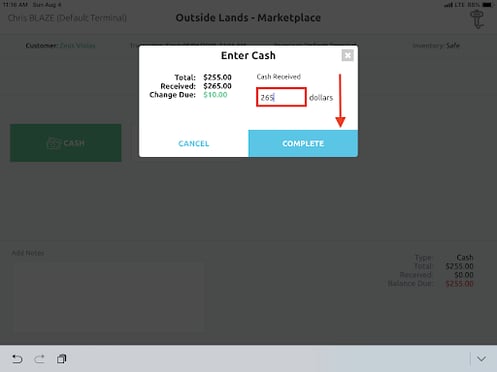
7. Tender the change if applicable and then print AND / OR email the receipt.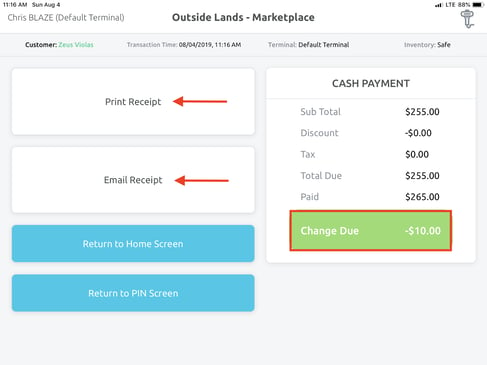
8. Tap the Return to Home Screen button to start the next transaction.
FAQs
Q: I scanned someone’s ID but they didn’t buy anything. What should I do?
A: By scanning the customer's ID, BLAZE added the customer to the Walk-In queue.
- Exit the Sale by tapping the Exit Sale button and find the customer in the Walk-In queue
- Remove the customer from the Walk-In queue by tapping the three dots on the member row and selecting Remove from Queue
- Select the appropriate reason code
- Tap the Enter button
Q: The person’s ID doesn’t scan after a few attempts. What do I do?
A: There are a few options you can try:
- Tilt the state-issued ID at an angle and move the ID closer and farther away.
OR - Add the member manually: tap the Start Order button, tap the Enter Manually button, enter mandatory information
