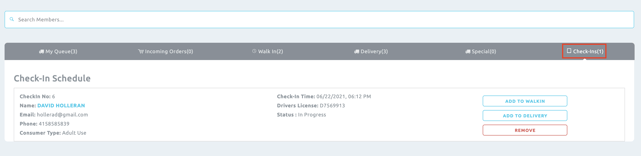Here we will walk through the POS Web section. The POS web section is optimized to process transactions through the Wen app. Here you can select a Terminal and start a cash drawer to begin processing transactions.
Overview
POS Overview
1. On the left-hand-side menu select the POS tab
2. The Change button will allow you to change or select your terminal
(Only necessary if you're processing sales and/or refunds)
3. Use the Start Cash Drawer when you are ready to begin processing transactions
(Only necessary if you're processing sales and/or refunds)
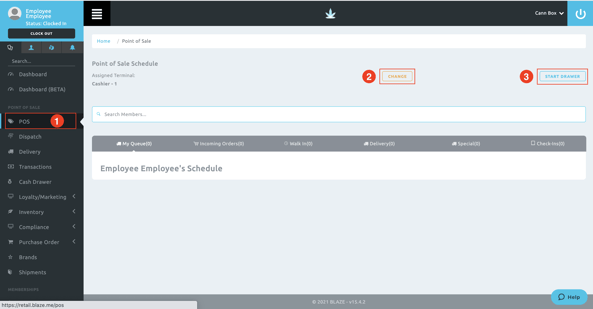
My Queue
This queue will hold all orders that are assigned to you. You can use the START/RESUME button to add items to the cart or use the SELECT ACTION button for more options.
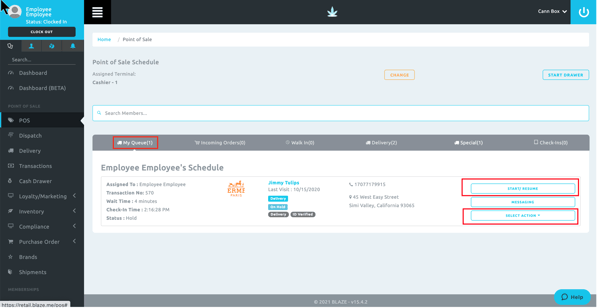
Incoming Orders
When enabled to accept incoming orders from an online source, the orders will sync through the Incoming orders queue. Here you can view and Accept or reject them by clicking the Remove button.
The Active and Rejected orders can be viewed by clicking on the Active or Rejected buttons at the top of the Incoming Order Schedule.
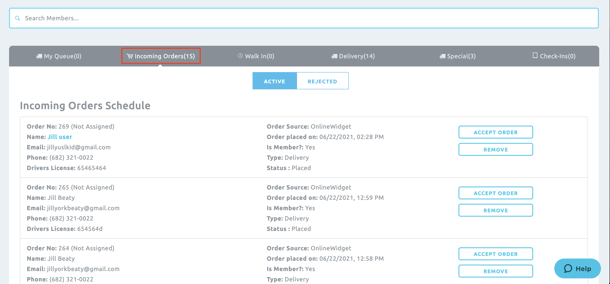
Walk In
This queue will hold all Walk-in members' orders. A walk-in member is generally a customer who is processed through the physical retail location.
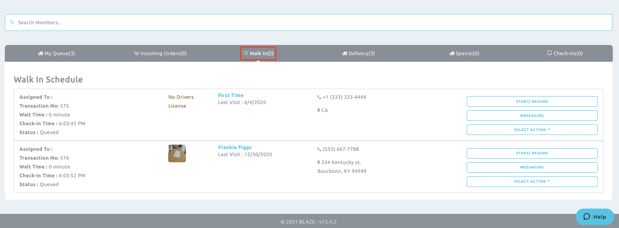
Delivery
This queue will hold all orders set as Delivery.
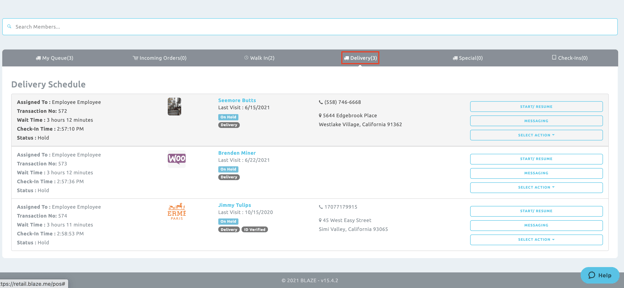
Special
This queue will hold all Pick-Up orders.
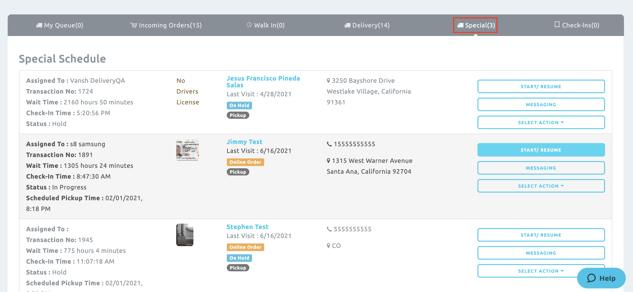
Check-Ins
This queue will hold members who have used the Check-In app and now waiting to be added to a queue by an employee.