Shipments allow a BLAZE Distro user to create a subscription/bundled item with multiple Metrc labeled products.
NOTE: Shipments are limited to specific subscribers.
Using the BLAZE Invoice management within BLAZE Distro, a BLAZE Retailer can be sent the bundled item to the Shipments section in the BLAZE Retail web app.
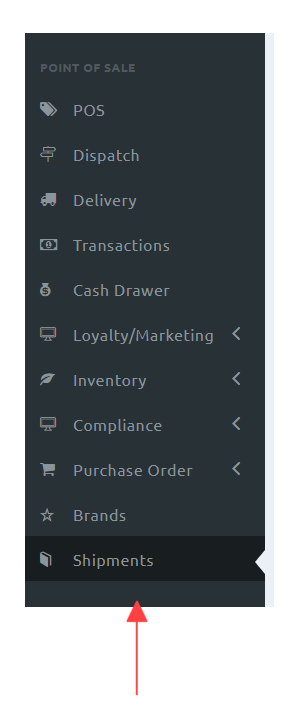
A bundle Shipment will be received like a normal Purchase Order within BLAZE Retail, except it will not need its own Metrc tracking label. The BLAZE system takes care of recognizing what Metrc items are in the bundle.
Receiving a Shipment PO in Blaze Retail
- Find the Shipment that was sent over from Blaze Distro (This was done when Distro clicked "Send to Customer" on a finalized invoice)
.png?width=655&height=331&name=mceclip0%20(22).png)
- Click "ACCEPT" inside the Shipment Invoice.
.png?width=655&height=314&name=mceclip1%20(8).png)
- Once Accepted, the shipment will show up in the "ACCEPTED" tab found under the Shipment tab in Blaze.
.png?width=655&height=320&name=mceclip2%20(4).png)
- The next step is to create a Purchase Order and map the recently accepted shipment to the PO. Navigate to the Purchase Order section and create a PO.
- Once the PO is created, move it through the approval process so that the PO is in the status of "Waiting for Shipment".
- Click "Receive Shipment".
- On the Receive Shipment page, select the Accepted Shipment from the "Available Shipments" drop down.
- Select the "Target Inventory" to determine where you would like the inventory stored.
- Click "Add Batch" under the Bundled line item in the PO.
.png?width=655&height=223&name=mceclip0%20(23).png)
- Select the "Shipment Package" dropdown to choose the bundle item sent from the Distro. Fill in the Sell By date as well as the Expiration. Click Save and Accept the line item.
- Once the rest of the PO is completed, select Complete to close the PO.
- The bundle is now ready to label and sell!
NOTE: The Purchase Order created from the Shipment does NOT include or create a Shipment Bill on the retail side.
How to Create a Bundled Product in BLAZE Distro
- Add a new product in BLAZE Distro, but set the product type to Bundle.
- Fill out the add product form and select two or more products that have batches in the Distro shop.
- Click Add Batch in the newly created Bundle. Select the batch for each item within the bundle. Set the amount of bundled items to be added to the batch.
- Save.
How to Send a Shipment to BLAZE Retail
After an invoice with a bundled product is finalized, under the actions menu (click the 3 dots) there will be a "Send to Customer" option. This will send the Bundled batch to the BLAZE Retail Shop selected when creating the invoice.