BLAZE has enabled referral code marketing to create repeat customers for your cannabis retail location.
Being able to accomplish your loyalty marketing in the dashboard that runs your point of sale system saves you time and helps you reward your repeat buyers.
NOTE: Referral Codes can only be used with the BLAZE Loyalty Program and are available as a feature flag request. Please contact support to have this feature enabled.
Overview
- Referral Promotions vs Regular Promotions
- How to Set Up a Referral Code Program
- How to Provide the Referral Code to the Referring Member
- To Print a QR code
- How to find the Referring QR code
- How to Use Referral Codes
- Retail Web
- Retail POS App
- NOTE: Version 5.3 or higher is required for the Retail POS App.
Referral Promotions vs Regular Promotions
- Regular Promotions can have referral code/s attached to them, created within the promotion settings.
- Your "Referral" Promotion is done in the same interface you create/enable your promotions, but with a few different settings choices.
- Each referral code will have a QR code associated with it.
- Referral Promotions act very similarly to other Promotions. Except these referral codes are coming from the Referral Member's profile.
- All Promotions can specify date ranges, discount amounts, promo codes, and other rules.
- Referral Promotions give individual shops the ability to define the points earned to the Referral member, per successful use.
- Loyalty point accrual rates are set up and defined by each company for every transaction.
- Referral Loyalty points are defined by the promotion settings.
How to Set Up a Referral Code Program
NOTE: Only 1 Referral Code Promotion can be set up at a time. If you want to set up a different Referral Code promotion you can either delete the current Referral Code Promotion and create a new one, or edit the existing Referral Code Promotion.
- Retail > Loyalty/Marketing > Promotions
- In the upper right-hand corner, click Add Promotion
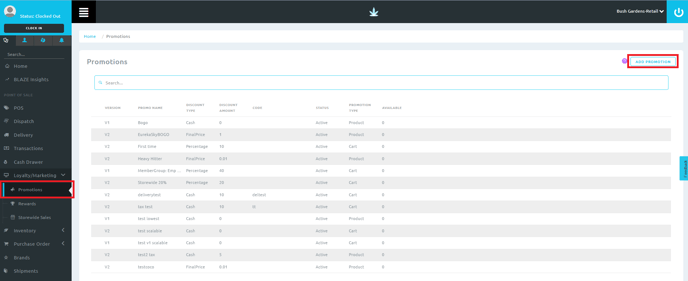
- A pop-up window will appear to Add Promotion
- Promotion Version: Select V2
- Promotion Type: Cart or Product
- Referral Promotion: Check this box to make this a Referral Promotion
- Promotion Name: Enter a name for your Referral Promotion
- Click Save
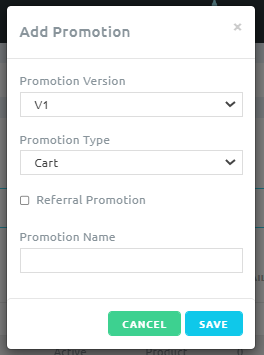
- Click the Edit Promotion button
- Complete the Referral Promotion as you would a normal promotion
- Referral Loyalty Amount: This is how many loyalty points you will add to the referring member.
- Click Save
NOTE: Remember to set the Max Per Customer if you only want a customer to use this discount a limited number of times.
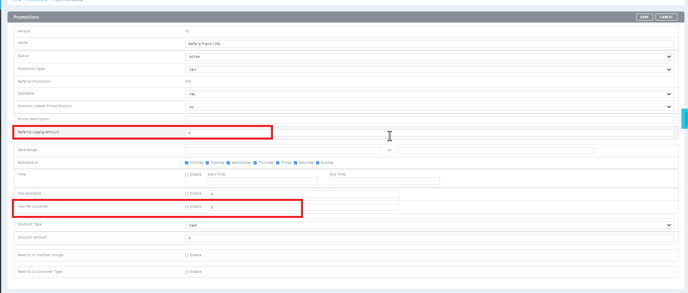
How to Provide the Referral Code to the Referring Member
- To Print a QR code
NOTE: This must be done from the device that has access to the receipt printer
- Retail > Member
- Locate and open the member's profile
- Click on the print icon In the upper right-hand corner
- The receipt printer will print out a slip about the size of a Paid In/Out receipt with a QR code on it
- The referring member can give out the QR code or the Referral Code printed beneath the QR code
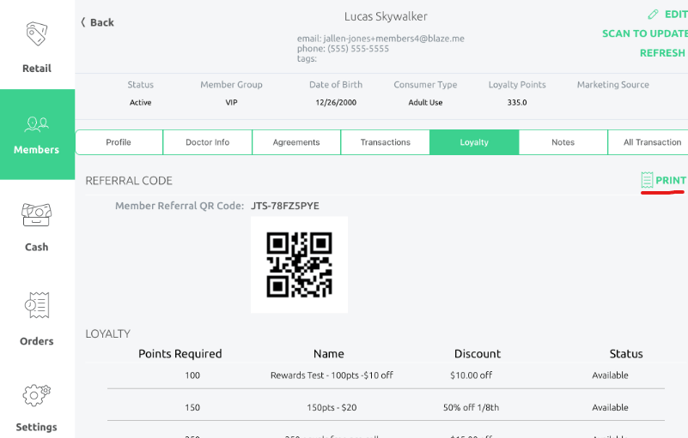
- How to find the Referring QR code
- Retail > Member
- Locate and open the member's profile
- Under the Member Info section is the Referral Code
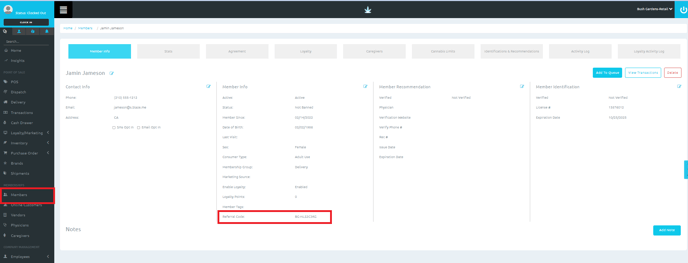
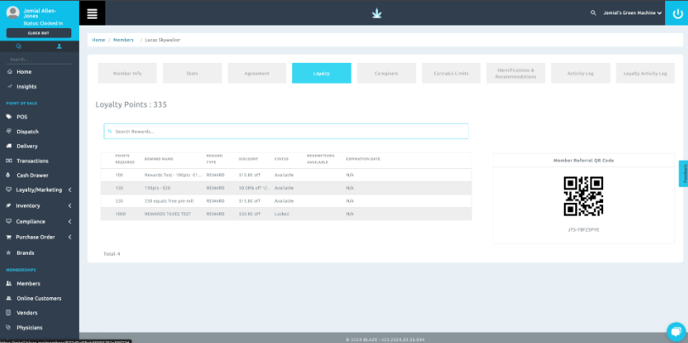
How to Use Referral Codes
-Retail Web
- Find the active transaction that is not yet completed
- Near the upper right-hand corner of the view click the edit icon
- Ensure the cart is full of products
- In the bottom middle of the screen click "Apply Promotion"
- In the pop-up on the right-hand side of your screen scan or type the referral code
- Click Apply
- Check to make sure the discount is correct
-Retail POS App
NOTE: Version 5.3 or higher is required for the Retail POS App.
- Find the active transaction that is not yet completed
- Tap the blue scan button
- Either:
- Scan with iPad/iPhone camera
- Scan with scanner
- Manually enter code
- If the QR code is valid (there is a promotion for that QR code) then the promotion information will appear.
- Tap apply, and the subtotal will be calculated based on the value of that promotion discount.
If you have further questions, please reach out to us at support@blaze.me !