These buttons provide the ability to use a completed transfer as a template to transfer products back to an inventory.
Example usage:
1. An order was created for a delivery and the product was transferred to the drivers' inventory and the customer then cancels the order. The option to Reverse the transfer and move the inventory back to the shop can now be easily processed with these 2 options for that specific order.
2. A transfer was created to move products to another inventory, but the incorrect inventory was selected and that product needs to be moved back to the original inventory.
- Reverse & Submit: This option will create an Inventory Transfer from this original transfer to move the products back to the original inventory. A pending transfer will be created that will need to be accepted to complete the transfer.
- Reverse & Accept: This option will create an Inventory Transfer from this original transfer to move the products back to the original inventory. This option automatically accepts the transfer to complete the transfer.
NOTE: When working with delivery orders, the order must be unassigned from the driver before processing a Reversal on the inventory transfer.
- Retail > Inventory>Transfer Inventory V2 > Transfer History
- Enter the dates for the Transfer that need to be reversed
- Select the Transfer to reverse
- Click on the appropriate Reverse button for your workflow
- Reverse & Submit: complete the inventory transfer
- Reverse & Accept: creates a pending transfer that needs to be accepted to complete this process
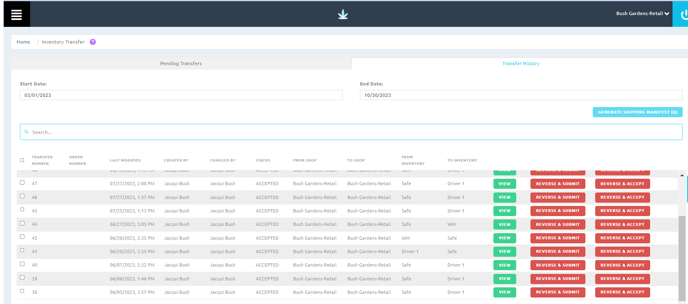
If you have further questions, please reach out to us at support@blaze.me !
