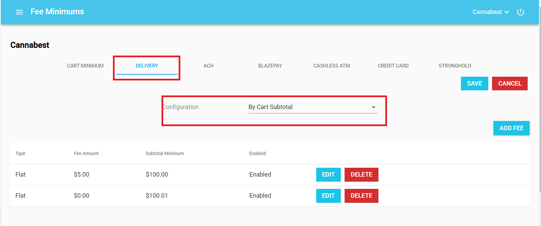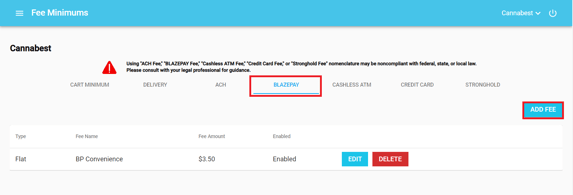BLAZE offers the ability to automatically add fees or cart minimum restrictions to a customer's order based on set criteria.
Overview
- CART MINIMUM
- Delivery
- ACH
- BLAZEPAY
- CASHLESS ATM
- CREDIT CARD
- STRONGHOLD
- Workaround for refunding fees
The Fee Minimums section is located in
- Global Settings > Current Shop Settings > Fee Minimums
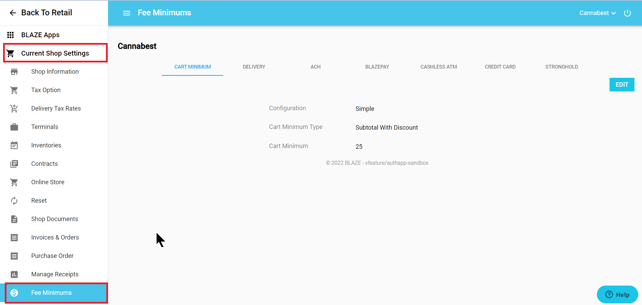
Cart Minimum
The Cart Minimum section allows a shop to set a minimum cart subtotal, with or without discounts. The fee can be shop wide or configured to zip codes.
Simple Configuration: Shop wide cart minimum required subtotal. In the example below, only orders with at least $25.00 can be placed.
- Cart Minimum Type: Choose between "Subtotal Only" or "Subtotal With Discounts."
- Cart Minimum: Minimum subtotal dollar amount that needs to be reached to place an order with the shop.
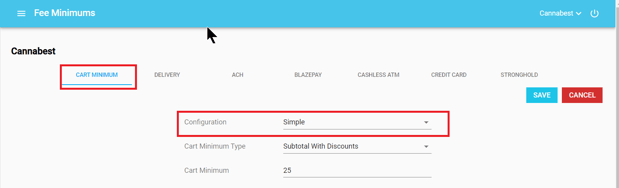
Zip Code Configuration: Allows the cart subtotal minimum to vary depending on zip code.
- Cart Minimum Type: Choose between "Subtotal Only" or "Subtotal With Discounts."
- Use the "Add Minimum" button to add a new cart minimum based on zip code.
- Cart Amount: Minimum subtotal dollar amount to place an order in the specified zip codes.
- Use the "Zipcodes" field to configure the postal zip codes to the Minimum subtotal amount. The fee will be added to an order when it is requested to be delivered to one of the saved Zipcodes.
- Use the "Enabled" switch to toggle the fee active or inactive.
In the example below, a $100.00 minimum is needed to order from any address with zip code 92880. A $25.00 minimum is needed to order from any address with zip code 92807. A $50.00 minimum is needed to order from any address with zip code 90210
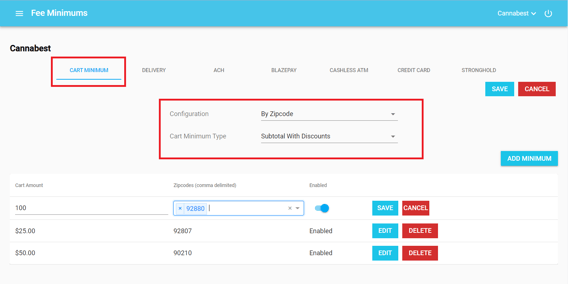
Delivery
The Delivery Fee Section can be configured by Cart Subtotal or Zipcode
Cart Subtotal
- Use the Add Fee button to add either a Flat Cash-based or Percentage based fee. The subtotal minimum field sets the minimum dollar amount needed for a fee to be added to an order.
- Use the "Enabled" switch to toggle the fee active or inactive.
- Save the Fees when finished editing. The Fees will now be added to a delivery order once the cart subtotal criteria is met.
In the example below: a $5.00 cash fee will be added when the subtotal is between $0.00 and $49.99. The fee would change to the 10% fee when the cart subtotal reaches at least $50.00-$74.99. Next, the fee would switch to a 7.5% fee once the order subtotal reaches at least $75.00-$99.99. Finally, the fee will switch to 5% when the order reaches at least $100.00.
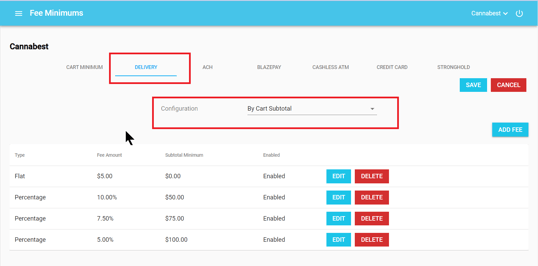
In this example, there is a $5 fee for all orders below $100 - once $100 is it, the fee switches to $0.
Zip Code
- Use the Add Fee button to add either a Cash-based or Percentage based fee
- The "Zipcodes" field sets the postal zip code where a fee will be added to an order. The fee will be added to an order when it is requested to be delivered to one of the saved Zipcodes.
- Use the "Enabled" switch to toggle the fee active or inactive
- Save the Fees when finished editing. The Fees will now be added to a delivery order once the cart zipcode delivery criteria are met.
In the example below, A 10% fee will be added to any order delivered to 90210. Multiple fees can be created for differing zip codes.
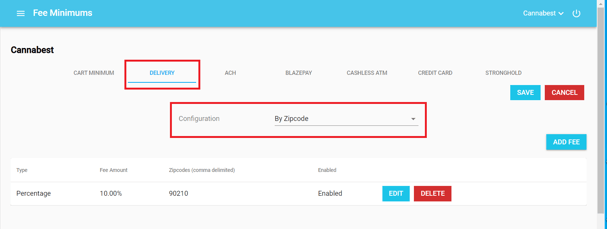
ACH
The ACH fee section is used to apply a fee to ACH orders.
- Use the Add Fee button to add either a Cash-based or Percentage based fee
- Type: Based on a flat fee or a percentage
- Fee Name: Enter the name of the fee to display on the receipt
- Fee Amount: Based on the Fee type chosen, dollar amount or percentage
- Subtotal Minimum: Sets the minimum dollar amount needed for a fee to be added to an order
- Use the "Enabled" switch to toggle the fee active or inactive
- Click Save to save the fee
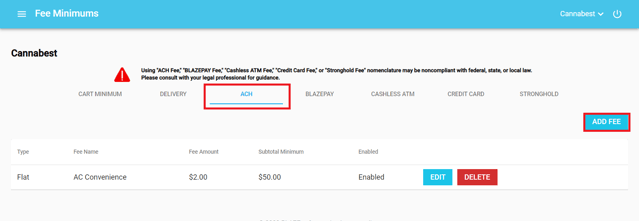
BLAZEPAY
The BLAZEPAY fee section is used to apply a fee to BLAZEPAY orders.
- Use the Add Fee button to add either a Cash-based or Percentage based fee
- Type: Based on a flat fee or a percentage
- Fee Name: Enter the name of the fee to display on the receipt
- Fee Amount: Based on the Fee type chosen, dollar amount or percentage
- Use the "Enabled" switch to toggle the fee active or inactive
- Click Save to save the fee
Cashless ATM
The Cashless ATM fee minimum is used to apply a fee to Cashless ATM orders.
- Use the Add Fee button to add either a Cash-based or Percentage based fee
- Type: Based on a flat fee or a percentage
- Fee Name: Enter the name of the fee to display on the receipt
- Fee Amount: Based on the Fee type chosen, dollar amount or percentage
- Subtotal Minimum: Sets the minimum dollar amount needed for a fee to be added to an order
- Use the "Enabled" switch to toggle the fee active or inactive
- Click Save to save the fee
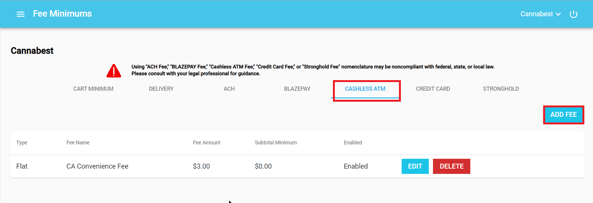
In the example above, a $3.00 fee will be added to all Cashless ATM orders.
NOTE: Fees are non-refundable.
Credit Card
The Credit Card fee section is used to apply a fee to credit card orders.
- Use the Add Fee button to add either a Cash-based or Percentage based fee
- Type: Based on a flat fee or a percentage
- Fee Name: Enter the name of the fee to display on the receipt
- Fee Amount: Based on the Fee type chosen, dollar amount or percentage
- Subtotal Minimum: Sets the minimum dollar amount needed for a fee to be added to an order
- Use the "Enabled" switch to toggle the fee active or inactive.
In the example below, a $5.00 fee will be added to all credit card orders of $0.00 to $24.99. That fee switches to 8% when the subtotal reaches $25.00-$49.99. The Fee switches to 6% when the subtotal reaches $50.00-$99.99. Finally, the fee switches to 4% for orders with $100.00 or more.
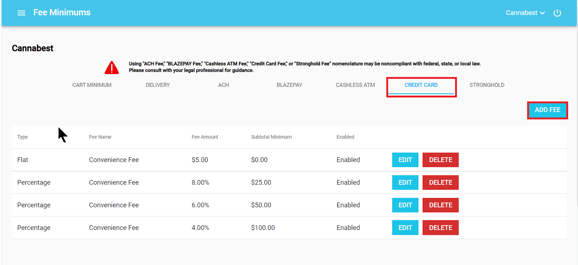
STRONGHOLD
The STRONGHOLD fee section is used to apply a fee to STRONGHOLD orders.
- Use the Add Fee button to add either a Cash-based or Percentage based fee.
- Type: Based on a flat fee or a percentage
- Fee Name: Enter the name of the fee to display on the receipt
- Fee Amount: Based on the Fee type chosen, dollar amount or percentage
- Use the "Enabled" switch to toggle the fee active or inactive
- Click Save to save the fee
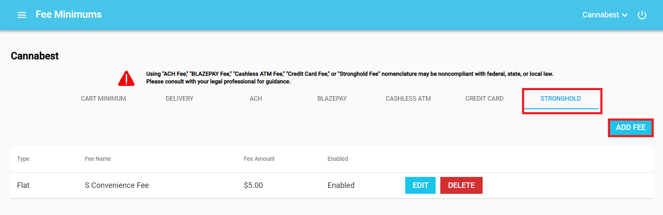
Workaround for refunding fees:
-
Create a "Delivery Fee" or "Credit Card Fee" product in a new category called: "Fees" (non-cannabis).
-
Set the Retail Value to the amount needed to be refunded for the order, depending on the shop's Fee Minimum Settings.
-
Once the product is created, use mass edit: Select Action > Edit Tax > Exempt
- Finally, add a manual quantity to the "fee" product created under batches.