Linking BioTrack to BLAZE® will pull information from BioTrack to be managed in BLAZE®, such as incoming transfers. As well as allow BLAZE® to push information to BioTrack, such as sales. To link BioTrack with BLAZE® Retail, follow the steps below.
1. Navigate to Global Settings, click Integration Settings, then select Compliance.
2. Click Edit to set up BioTrack to one or more of the shops displayed in the table
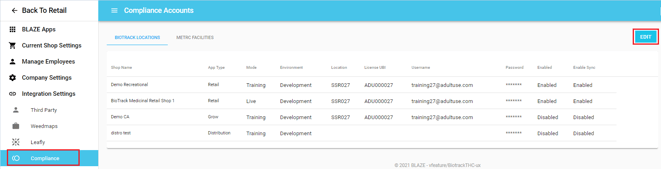
3. On the top of this page, select BioTrack Locations. All shops in BLAZE® will be displayed in a table.
4. The following fields must be filled in to match what is in the BioTrack State traceability system:
- Mode: Select Live to sync BLAZE® to the live database in BioTrack. Selecting Training will sync BLAZE® to the training database in BioTrack.
- Environment: Select Production to align with live mode.
- Location: Enter License # to match the corresponding location in BioTrack.
- License UBI: Enter the UBI number to match the UBI in BioTrack for the corresponding location
- Username: Enter the username used to login to BioTrack. Ensure this account has admin permissions within BioTrack.
- Password: Enter the password associated with the username entered.
- Enabled Toggle: Set to Enabled
- Enabled Sync Toggle: Set to Enabled
The BioTrack admin user’s password will be reset by BioTrack on a recurring basis(45 days). When this occurs, the password must also be updated here to sync BLAZE® to BioTrack.
This information can be found on the login page of BioTrack's website.
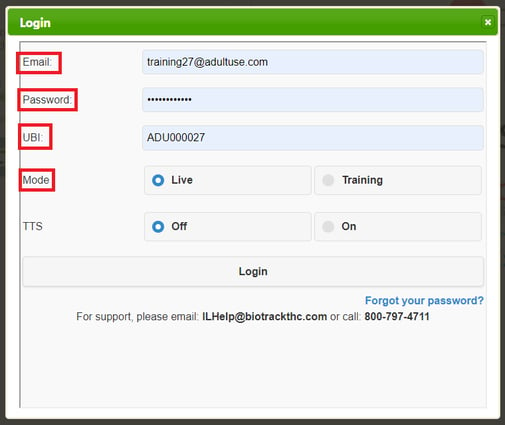
5. Click Save.