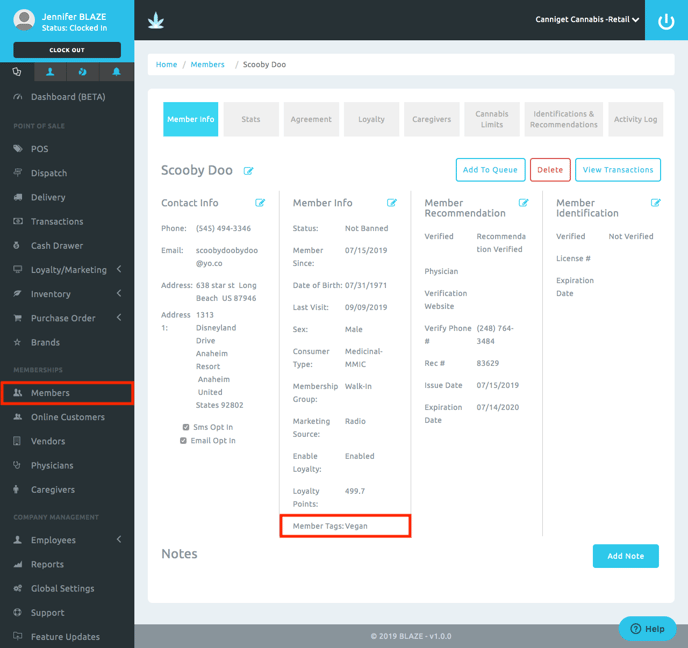Tags can be managed in the Global Settings section under "Current Shop Settings." There are 3 types of tags: Product Tags, Order Tags, and Member Tags. Navigate to the section you wish to learn more about.
Tag Management
Global Settings
Navigate to Global Settings. Within the "Current Shop Settings" section and "Shop Information" tab, all three tags can be managed.
- Here, the three different types of tags can be created and/or removed when the "Edit" button has been selected.
- Click the "Save" button to keep the changes made.
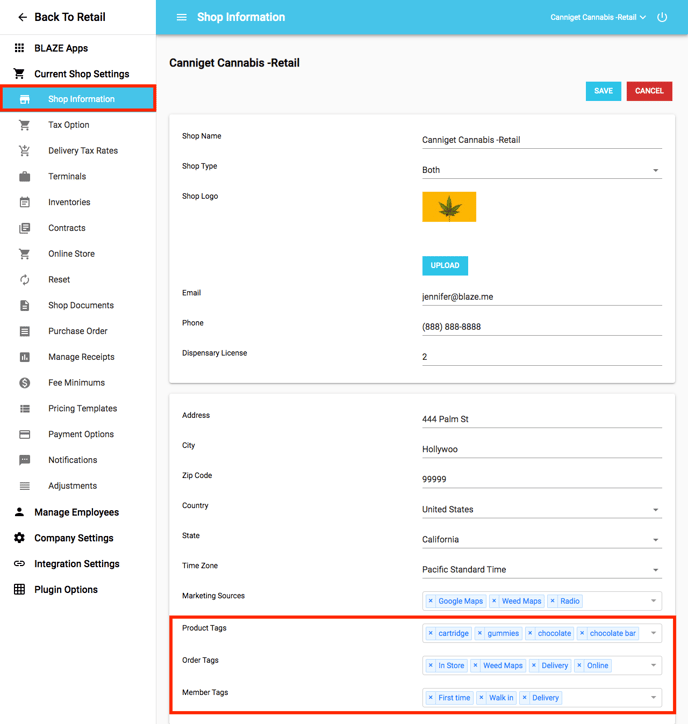
Product Tags
Product Tags are useful when looking up inventory when processing a transaction. These are especially helpful when the category does not already exist. Product tags can also be used to enable promotions. See below how a Product Tag is used in the POS section and the Promotions section.
Manage Product Tags
1. Go to Inventory > Products tab
2. Check the products boxe(s) on the left to apply
3. Select action > Edit Tags

See the following modal options:
Note: Any updates will also update the global settings > shop information product tags
- Replace - after selecting replace, choose product tags from the next dropdown to replace
- Add - Add / create new product tags
- Remove - Remove / delete unwanted product tags

POS
Navigate to the POS section and select the order you wish to start or resume. Use a known tag to easily search specific groups of products that don't already have their own category. In this example, the "Gummies" tag searches all gummy type products with the "Gummies" Product Tag.
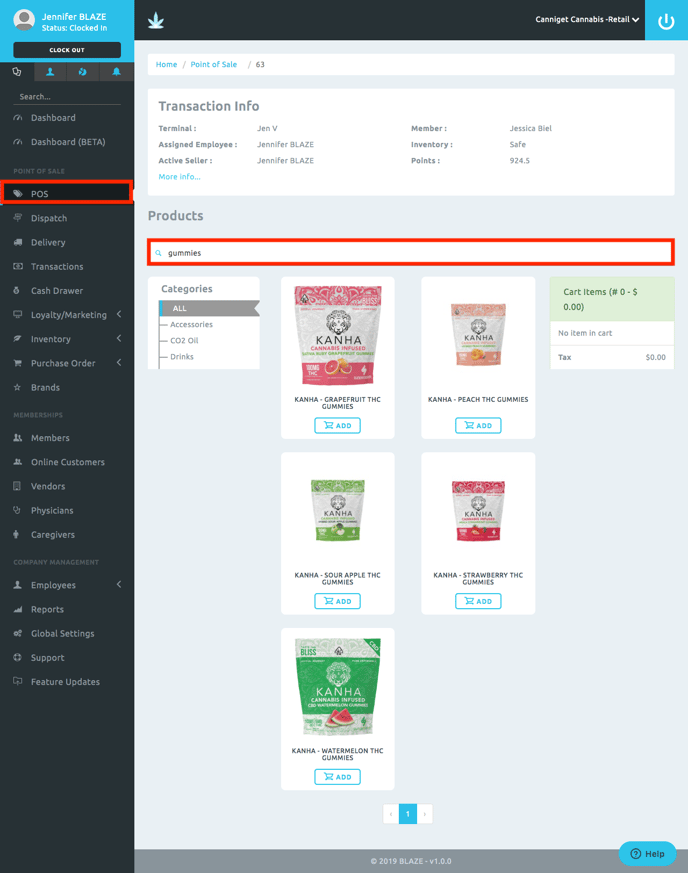
Promotions
1. Click the blue "Add Promotion" button at the top of the page.
- A popup will appear, choose "Product" for Promotion Type and enter in the Name of the promotion.
- Click the blue "Save" button.
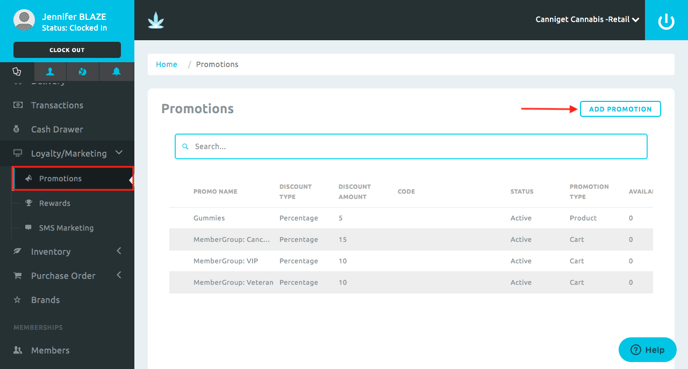
2. To make modifications to the Promotion itself, click the grey "Edit Promotion" button, and make the desired modifications.
- For a more in-depth walkthrough on each feature, please read this article here.
- To add a Promotional Rule, click the grey "Edit Promotion Rule" button.
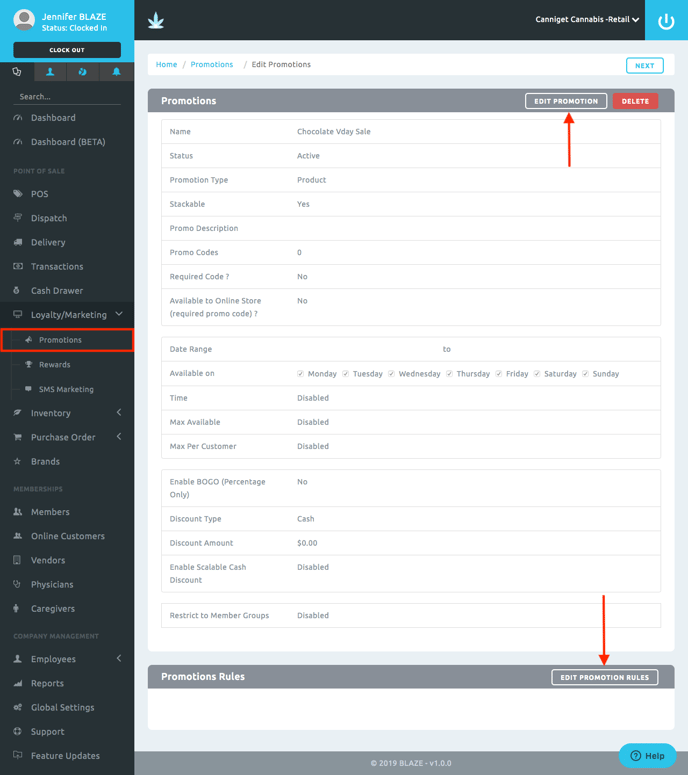
3. Set the Rule to "By Product Tag" and enter in the following information: the Product Tags applied to this promotion and both the Min and Max number of products that can be applied to this promotion. When done, click the grey "Save" button.
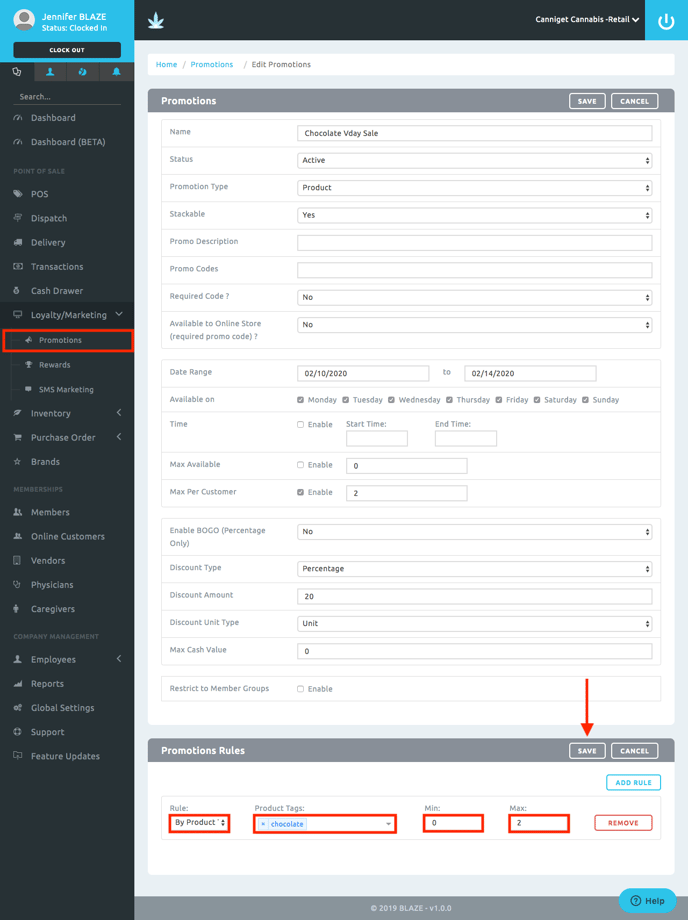
4. The new Rule and specific details will show bellow the Promotion created.
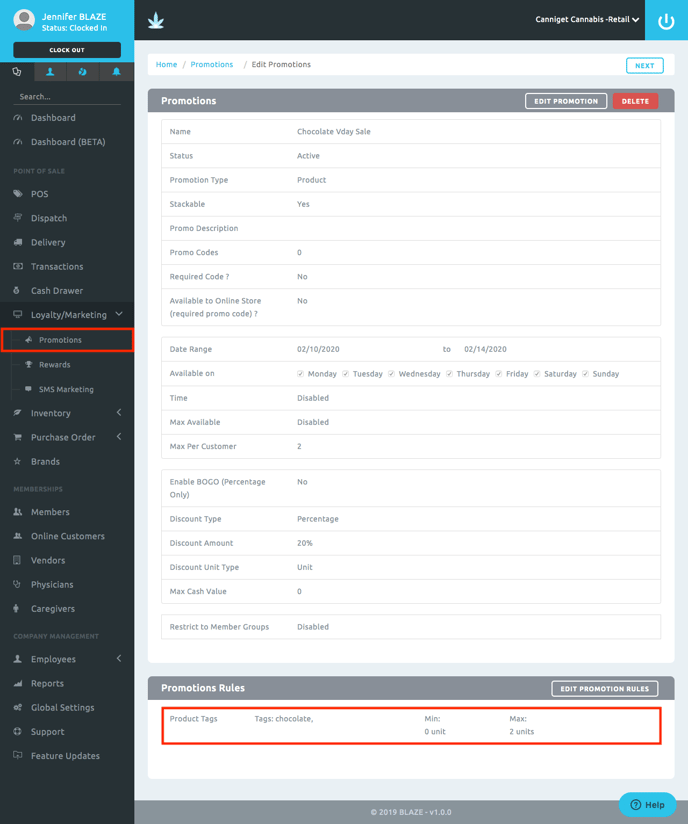
Order Tags
Order tags are used for transactional orders. These tags can be used to help keep track of where the order was placed from. Order tags can be added through the POS section or the Dispatch section. See below for two step-by-step walkthroughs on how to add an Order Tag to an order in our BLAZE Web Retail app.
POS
1. On the web, navigate to the POS section. After navigating to the desired queue, click the blue "Select Action" button. A dropdown will appear.
NOTE: For delivery orders, a preexisting "Delivery" tag is applied by default (ex. Papa John was put into the Delivery Queue, so the "Delivery" tag was applied to his account automatically)
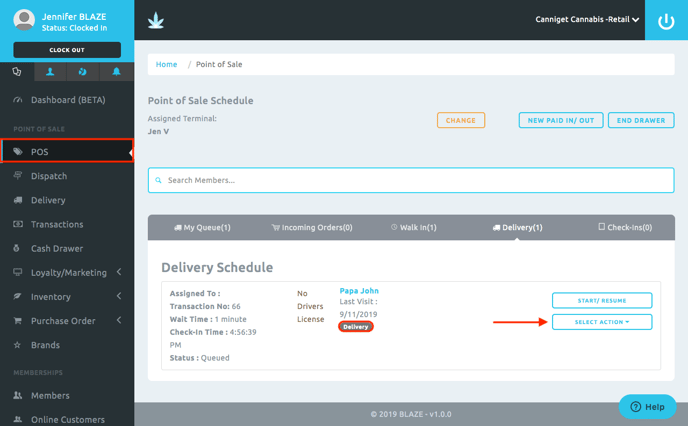
2. When the dropdown menu appears, click "Add Tag."
- A popup will appear to manage the tags on the order.
- Here, you can add a preexisted tag, create a new tag, or remove a tag. Save your changes.
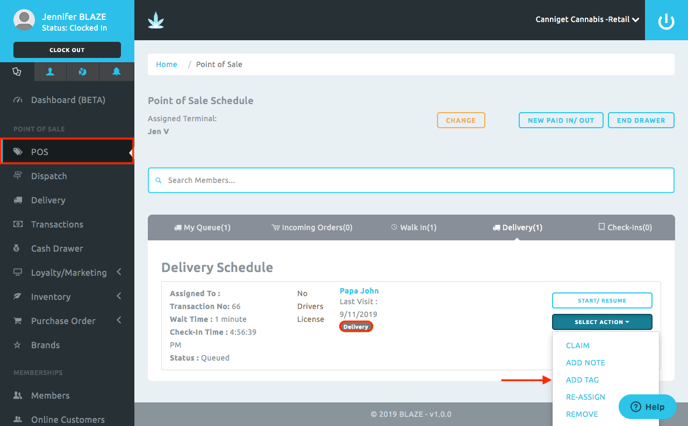
3. The new tag(s) will appear on the modified order.
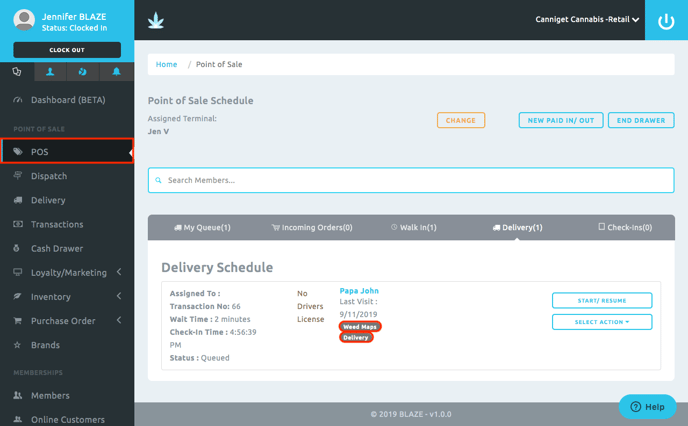
Dispatch
1. On the web, navigate to the Dispatch section. After navigating to the desired queue, click the small three dots button. A dropdown will appear.
NOTE: For delivery orders, a preexisting "Delivery" tag is applied by default (ex. Bill Clinton was put into the Delivery Queue, so the "Delivery" tag was applied to his account automatically)
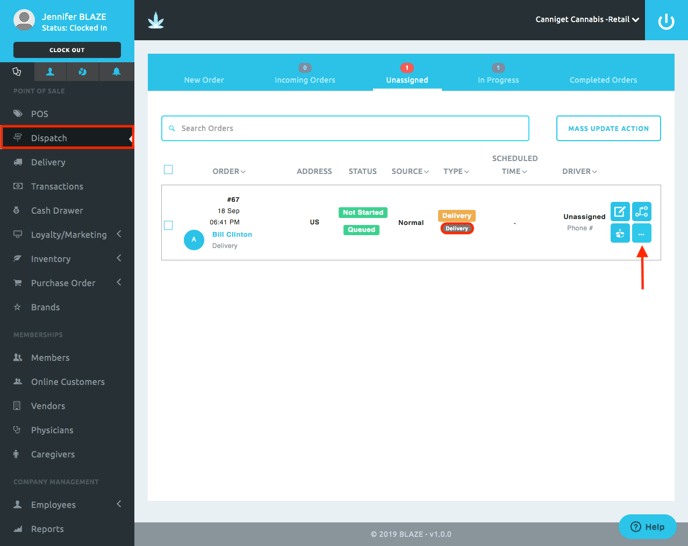
2. When the dropdown menu appears, click "Add/Edit Tags."
- A popup will appear to manage the tags on the order.
- Here, you can add a preexisted tag, create a new tag, or remove a tag. Save your changes.
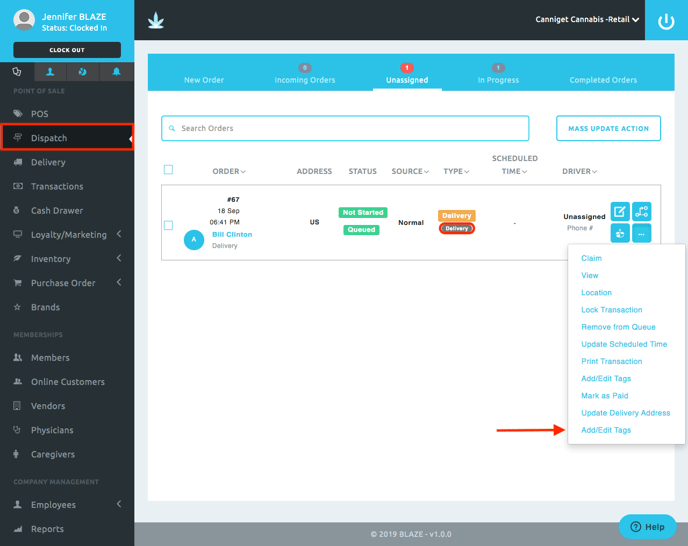
3. The new tag(s) will appear on the modified order.
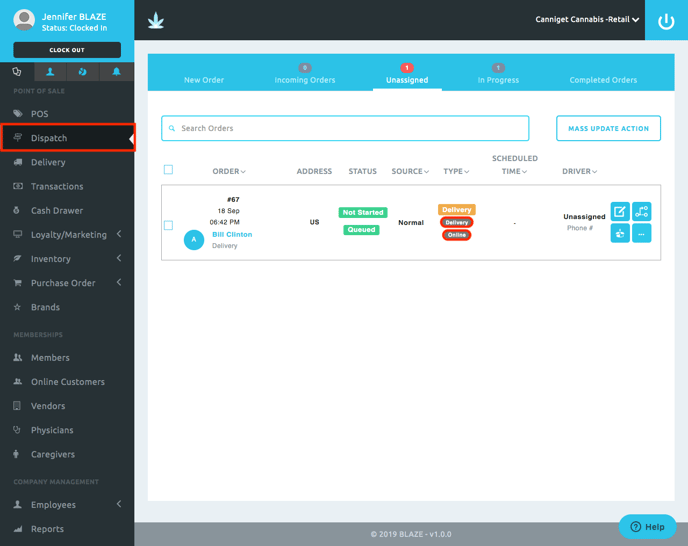
Member Tags
Member tags are used for marketing purposes. These tags can helpful when sending out SMS blasts. Member tags can be added through the Member section. They can be used in the SMS Marketing section. See below for a step-by-step walkthrough on how to add a Member tag to a Member and use the Member tags in our BLAZE Web Retail app.
Members
1. Navigate to the Members section on the left and select the member you wish to add a tag to.
- Once on the Member's Profile, click the blue pen next to Member Info.
- A popup will appear.
- Here, you can add a preexisted tag, create a new tag, or remove a tag. Save your changes.
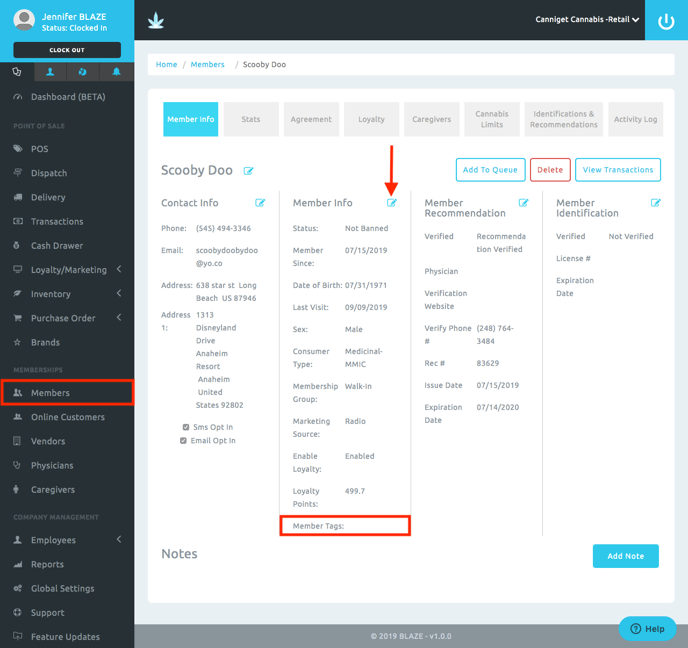
2. The new tag(s) will appear on the modified profile.