Create a Transfer Template
This article will walk through how to create and use a Transfer Template, and generate a manifest. Navigate to the section you wish to learn more about and follow the steps below.
Note: Check out this video from our BLAZE EMBERS TEAM on YouTube. This specific video will give you a step-by-step walkthrough on creating Inventory Transfer Templates.
Create a Transfer Template
Before using a transfer template, it must be created!
NOTE: The created template will save the products and the quantities selected, but it can be used between any selection of inventories.
1. Navigate to the Inventory section on the left-hand side, and click on the Transfer Inventory tab. Click the blue Create Transfer button.
.png?width=688&height=336&name=2019-12-16%20(54).png)
2. Select the From Store, the To Store, the From Inventory, and the To Inventory. Select By Product or By Category then Add desired products or Categories to transfer. Click the green Create button.
- To remove an item, click the three verticle dots on the far right-hand side of the product and click Remove.
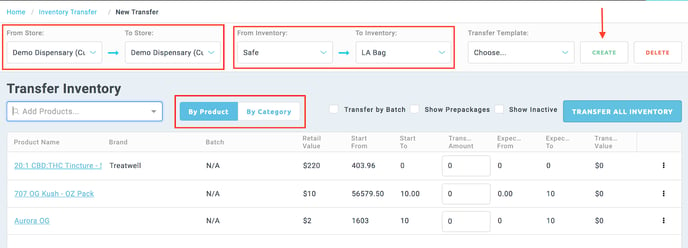
3. A popup will appear, enter the Template Name to save this transfer as a template to use again. Click the green Create button.
.png?width=688&height=336&name=2019-12-16%20(52).png)
Using a Transfer Template
Once a template has been created, it can be used!
NOTE: The created template will save the products and the quantities selected, but it can be used between any selection of inventories.
1. Navigate to the Inventory section on the left-hand side, and click on the Transfer Inventory tab. Click the blue Create Transfer button.
%20(1).png?width=688&height=336&name=2019-12-16%20(54)%20(1).png)
2. Under Transfer Template, select the desired template to use. Select the From Store, the To Store, the From Inventory, and the To Inventory.
- Modify the template as needed by clicking the green Edit button at the bottom of the page.
- To remove an item, click the three verticle dots on the far right-hand side of the product and click Remove.
- NOTE: If Transferring by Batch, the template will not save the batch selected.
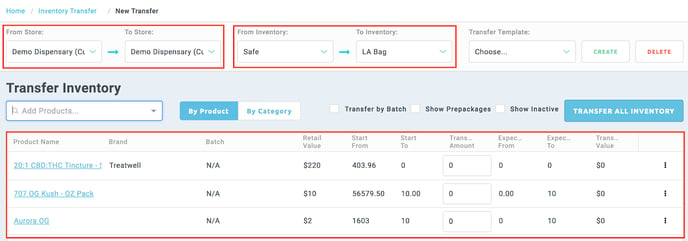
3. Click either the green Submit or Submit & Accept button.
.png?width=688&height=334&name=2019-12-16%20(58).png)
Generating a Manifest
Once a transfer has been completed, a manifest can be generated as a PDF and printed.
1. Navigate to the Inventory section on the left-hand side, and click on the Transfer Inventory tab. Click on the Transfer History tab at the top of the page.
.png?width=688&height=334&name=2019-12-16%20(63).png)
2. Select the box(es) of the desired transfer(s) to generate a manifest. Click the blue Generate Manifest button.
.png?width=688&height=335&name=2019-12-16%20(61).png)