Understanding the Cash Drawer
Your open and closed cash drawers can be viewed by navigating to the Cash Drawer section on the left side of your screen.
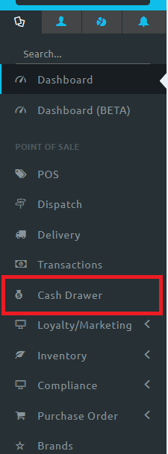
A new cash drawer is created at the start of each day an employee works. Only one cash drawer per employee can be opened a day. But a closed cash drawer can be re-opened. Typically, only a manager can close a cash drawer, but depending on the permission settings you set in Global Settings, your employees may also be able to close their own drawer (see Roles / Permissions in Company Settings).
NOTE: To see what the following looks like on the iPad POS app, skip ahead to THIS SECTION of the article.
Cash Drawer Settings:
Before we look at the cash drawer, there are a few important settings to look at in your Global Settings. It's recommended that you make sure these are set up the way you want before moving forward.
Cash Drawer: Enabled / Disabled: When enabled, a manager pin will be required anytime a cash drawer is opened
.png?width=640&height=120&name=mceclip3%20(2).png)
Enable Auto Cash Drawers: Enabled / Disabled: When Enabled, any open cash drawer will automatically carry over to the next day with the expected cash amount from the previous session.
Enable Cash Drawers for Sales: Enabled / Disabled: A commonly enabled setting that, when enabled, forces a cash drawer to be open before an order can be completed.
.png?width=630&height=140&name=mceclip4%20(1).png)
Cash Drawer Details:
On the left-hand side of the cash drawer page, you will find all of the information about the cash drawer you are viewing. Below will be an explanation of everything you can see there.
.png?width=402&height=493&name=mceclip2%20(6).png)
1. The Cash Drawer Date is the date the cash drawer was opened.
2. The Cash Drawer Status can either be Open or Closed. This determines if this cash drawer is currently active or not.
3. The Terminal shows you which terminal this cash drawer is attached to. In other words, the terminal or employee who's sale totals will show here.
4. The Start of Cash Drawer is the exact date and time that this cash drawer was opened.
NOTE: To edit this field, follow this guide here.
5. The Starting Cash is the amount of cash this cash drawer had in it when it was opened. This number is set by the user opening the drawer, at the time of opening it.
6. Cash Sales is the total dollar amount of sales completed through this drawer's terminal that have cash payments.
7. Check Sales is the total dollar amount of sales completed through this drawer's terminal that have check payments.
8. Credit Sales is the total dollar amount of sales completed through this drawer's terminal that have credit payments.
9. Store Credit Sales is the total dollar amount of sales completed through this drawer's terminal that have store credit payments.
10. Cashless ATM Sales is the total dollar amount of sales completed through this drawer's terminal that have store cashless ATM payments.
11. Cash Refunds is the total dollar amount of sales completed through this drawer's terminal that have refunds of cash.
12. Check Refunds is the total dollar amount of sales completed through this drawer's terminal that have refunds of checks.
13. Credit / Debit Refunds is the total dollar amount of sales completed through this drawer's terminal that have refunds of credit.
14. Store Credit Refunds is the total dollar amount of sales completed through this drawer's terminal that have refunds of store credit.
15. Cashless ATM Refunds is the total dollar amount of sales completed through this drawer's terminal that have refunds of cashless ATM.
16. Cashless ATM Change is the total dollar amount of change due on Cashless ATM transactions on this drawer's terminal.
17. Paid in / Paid out / Cash Drop is the total dollar amount of all paid in, paid out, or cash drop actions performed on this cash drawer. Please see this section of the article for more information on what these actions are.
18. Expected in Drawer is the total dollar amount of money that is expected to physically be in this cash drawer at any given time, calculated automatically from the transactions completed on this drawer's terminal.
19. The Actual in Drawer field is where you will enter the amount you physically have in the cash drawer when you are ending it.
20. The Description field is a place for closing notes when ending a cash drawer.
Paid In / Out, Cash Drops, and Cash Drawer Activity
On the right side of the cash drawer page, we can find a record of our Paid In / Out and Cash Drop actions, as well as a log of activity and transactions associated with this cash drawer. Below you can find more details on each of these.
.png?width=600&height=150&name=mceclip0%20(26).png)
1. Here you will find a list of the completed Paid In / Out and Cash Drops for this cash drawer.
2. The New Paid In / Out button is used to record a new Paid In / Out OR Cash Drops. When you click this a small window will pop up for you to choose which action you are performing, the amount you are performing it with, and a comment field for you to note any additional info, as seen below.
.png?width=489&height=338&name=mceclip6%20(3).png)
3. Here is where you will find the activity log of this cash drawer, including the name of the user who performed these actions. The activities that are logged here typically consist of: opening the cash drawer, closing the cash drawer, and transactions completed on the cash drawer's associated terminal with included totals.
NOTE: The totals listed next to transactions in the Cash Drawer Activity tab, are specifically the final amount of the transaction, NOT the amount collected. If you see your sales on the cash drawer are over or under what you might expect, this is typically because one or more of the transactions on the cash drawer have either no payment or double payment linked to them.
Cash Drawer on the iPad POS app
Below is a screenshot of the cash drawer page on the iPad POS app.
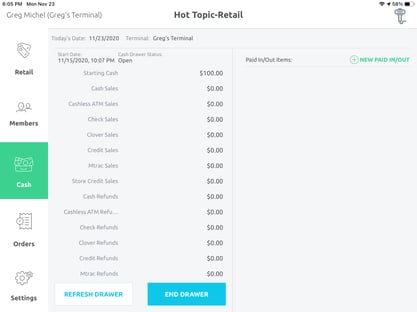
You can see on the left side of the screen, it mirrors the cash drawer details of the web app. On the right side of the screen, it will show you you're paid in / out Items, as well as provides you a button to add a new paid in/out or cash drop, similar to the Paid In / Out and Cash Drops section of the web app.