Filters enable reports on your dashboards to be filtered by a set of values. For example, a region filter will allow you to consume region-specific data on the same dashboard.
Overview
For filters to work on your dashboard, you must add reports with user-prompt filters. These filters can be used via the left side navigation filter panel. However, filter widgets can also be used to add filters to the global content containers, or anywhere on the dashboard canvas.
- Filter widgets
- Left side navigation filters
- Filter panel
- How to use a Filter Widget
- Filter Properties
- Deleting Filter Reports
Filter Widgets
Filters are added to the dashboard with a filter widget. Access the filter widget by clicking on the Filter button on the left side of the dashboard.
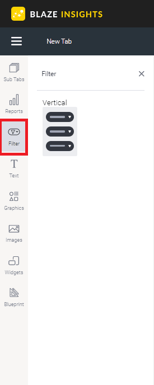
- Vertical Filter List: Displays the filter on your dashboard in a vertically aligned layout.
Left side navigation filters
Filters can also be added to dashboards without the use of a widget by using the left side navigation filters. This provides users with an alternate style of displaying filters in a slide out panel, rather than permanently displaying them on the dashboard.
To add a left side navigation filter, click on the top filter button on the left side of the screen to access a list of filters to be added directly to the dashboard.

To see this left side navigation filter button, the Left Filters toggle in a dashboard properties panel must be enabled.
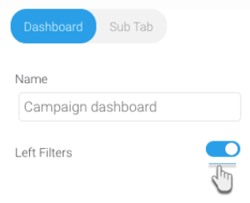
Global Filters
Vertical filter list widgets can be added to the left or right side content containers (i.e. on either side of the dashboard canvas or layout tab), or into the canvas tab (i.e. the middle section).
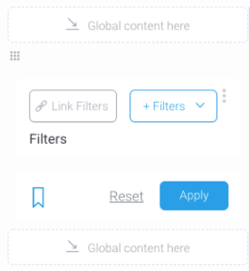
Those added to the side content containers can be considered ‘global filters’, as they will be visible for all sub tabs. However, you can also choose to add filters to the side containers without making them appear globally by turning off their respective Global settings.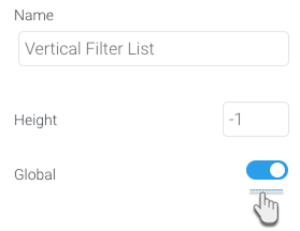
Filter widgets added to the canvas (i.e the middle section) will only be visible for that sub tab.
NOTE: this does not affect actual filter functionality; all linked filters in a dashboard will still work globally regardless of which sub tab or side content container they are in, meaning that linked reports will get updated according to a filter selection.
Filter panel
You can add a single filter or filter groups to a filter panel through the filter widget. Once added, filters will display in the panel available for dashboard builders and end users to use on the dashboard.
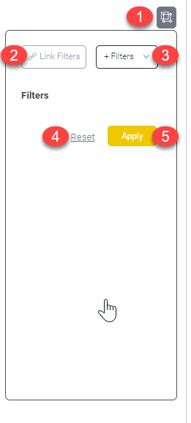
1. Drag filter panel: click and drag this icon to move the filter panel to another location
2. Link Filters: this button allows you to open set up for manually linking all or multiple filters
3. +Filters: this button allows you to add user prompt report filters to the filter panel. Options include adding individual filters, or a filter group.
4. Reset: Removes selected filter values to reset filters to their default values or no selection
5. Apply: allows you to apply selected filter values
How to use a Filter Widget
This tutorial shows how to add filters to a dashboard using a Filter Widget. Before you begin, add reports that contain user prompt filters to your dashboard.
- Click on the Filters icon on your dashboard builder to bring up the Filter Widget list.
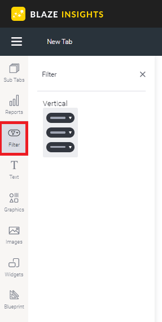
- Then drag a Filter Widget onto the dashboard at the exact location you would like to display the filter. This includes anywhere on the dashboard canvas, or within any of the global content containers (essential for global filter lists).
- A filter panel will appear on the location it was dropped. (click here for an overview of this filter panel).
- Add report filters to this panel by clicking on the + Filters button.
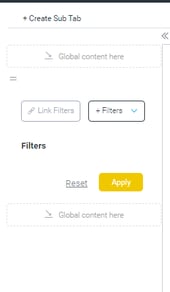
- Choose Filter to add individual filters (you can add multiple as well), or Filter Group to add a filter group. (In our example, we will choose Filter.)
- A pop up displaying available report filters will appear. This allows you to choose which filters to add from any of the reports.
NOTE: The filters in this popup are categorized, first according to the dashboard sub tab, and then reports within the tab.
NOTE 2: If none of the reports contain any filters, then the following notification will appear on this popup. Click on the Add a report link to open the Reports tab on the left side.
- Click on one or more filter checkboxes to select those that you want to add. Alternatively, enable the Select All toggle to select all the filters on this pop up. You can undo this selection by choosing the Clear All.
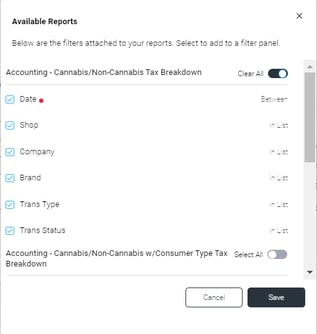
- Click the Save button at the bottom of the pop-up to add the filters.
- The filters will then appear in the filter panel on the dashboard, as shown in the example below.
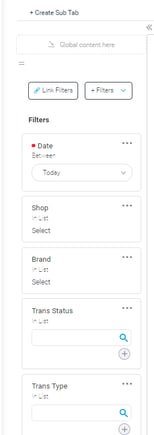
Add filter default values
You can set default values for your dashboard filters.
Change filter entry display
Filter entries or values will appear on dashboards with the display style applied on them in the report. However, the entry display type of certain filters can be changed in the Dashboard builder, without having to change it in the report first. Entry styles can be changed to checkboxes, lists, pop-ups, drop-downs, or radio buttons, depending on the filter type.
This is possible if the report filter meets all of the following criteria:
- The filter is formatted to display its values in the form of a list. Ensure that the Value Entry Method of the filter is selected as ‘Value List Selection’ in the report.
- The filter is not a date filter with predefined or cached values.
How to change:
- Add the filters using the Filter Widget.
- Click on the ellipses
 button on an individual filter to bring up its menu, and select the Entry Style option.
button on an individual filter to bring up its menu, and select the Entry Style option. - Choose the new entry style from the list of options.
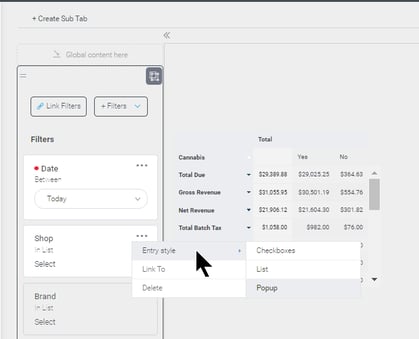
Filter Properties
The filter properties panel lets you configure the following settings.
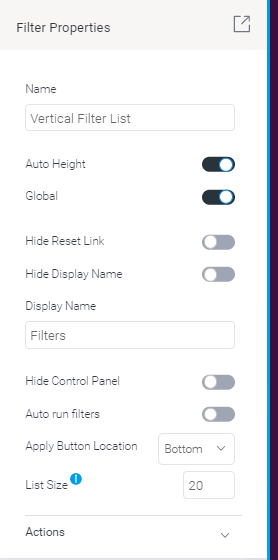
- Name: Name of the filter. This can be edited.
-
Auto height: Automatically adjusts the height of a filter widget according to the items in it. Turn off to manually define the filter height in a text box. This option is only available if a filter widget is added to a static container. The widget heights can also be changed by manually dragging the widget border, in which case this option will get switched off.
-
Global: Enable this toggle to make your filter lists globally available. Global filters are present for all sub tabs in the dashboard. So if disabled, this filter will only be available for a specific sub tab.
This option only works for vertical filter list widgets positioned on the left or right global content containers, not filters added to a dashboard content area.
-
Hide reset link: Allows you to hide the filter reset option.
-
Hide display name: Allows you to hide the filter display name.
-
Display name: Display name of the filter that appears on the filter panel. This can be edited.
-
Hide control panel: Allows you to hide control buttons on a filter panel for the end user. These include bookmark, reset, and apply buttons. Dashboard users will not be able to use these filter features.
-
Auto run filters: Enable this toggle to automatically run reports when filter values are selected or changed, without using the ‘Apply’ button.
Administrators can also set a time delay, where the reports are run after a specified time once values are selected. This is done through the Content Settings > Report Settings > Builder Setting > Filter Run Delay setting. -
List Size: Allows you to set the number of values displayed in the list before scrolling is required. If a list contains fewer values than this number, the list size will shrink to fit accordingly.
-
Apply button location: Allows you to specify the location of the filter control panel, including the 'Apply' button. You can choose to display the button and controls at the top or bottom of the filter panel, or in both locations.
- Actions:
-
Click Event: Select an event that will trigger when the selected widget is clicked. Event options include:
None: Use this if you do not wish the widget to trigger an event.-
Ask a Question: Click to display the Guided NLQ Ask a Question window. You can also define the default view for this action.
-
Go to Report: Navigates users to a specified report. This report can be specified by providing its report UUID.
-
Go to URL: Navigates to an external link or page using the specified URL. You can also choose to open the new link in a new tab or window or in the current window. (See the below URL and Target settings for more information.)
-
Go to Sub Tab: Navigates to any sub tab in the same dashboard, where the sub tab is specified by its order number. For example to jump to the fourth sub tab, enter 4 in the sub tab # field. The sub tab order starts from number 1.
-
Next Sub Tab: Navigates the user to the next tab within the same dashboard.
-
Previous Sub Tab: Navigates the user to the previous tab within the same dashboard.
-
Reset Filters: Allows users to clear filter selections, or in case default values are set, then reset filters to their default values.
-
Reset Dashboard: Refreshes the dashboard by clearing any user interactivity performed on it, as well as removing all applied filters.
-
-
Deleting Filter Reports
Filters added to the dashboard are created from a report. If that report is deleted, all of its filters and filter links will also be deleted from the dashboard. However, users will be shown a warning to alert them to this.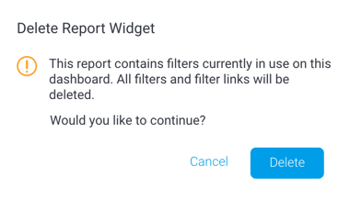
Click Delete if you would like to continue to delete the report.
