A variety of objects can be added to the Dashboard.
Overview
Adding objects to a dashboard
A variety of objects can be added to the Dashboard from the left-side widget navigation. Before adding an object, ensure that it is supported in the selected susub-tabemplate.
| OBJECT | TEMPLATE | DESCRIPTION |
| Report | Canvas & Layouts | Add reports in the form of charts, canvas, or tables to your dashboard. You can provide interactive reports, report bookmarks, snapshots, or entire report canvas. |
| Filters | Canvas & Layouts | Add report filters to filter data directly on the dashboard. |
| Text | Canvas | Add headlines or descriptive text. Customize it to match any text styling. |
| Graphics | Canvas | Add shapes, icons, or lines to further enhance your dashboard’s design. |
| Images | Canvas | Incorporate static images to your dashboard. |
| Blueprints & Quick Charts | Canvas | Add chart placeholders or quickly create simple charts directly on the dashboard |
Managing dashboard objects
This section covers options to manage objects on a dashboard.
Object actions
Right-click on any object to display a menu of actions you can perform on it.
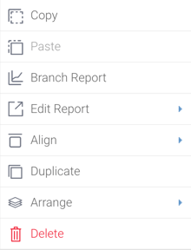
| Option | Description |
| Copy | Copy the selected object or multiple objects to the clipboard. |
| Paste | Paste the copied object(s) onto the dashboard. |
| Branch Report | This is only available for report objects. This option creates a copy of the selected report, along with any filters applied to it. However, the SQL query is only run once. You can then display a different chart of the same report, or even a chart and a table. |
| Edit Report |
This is only available for report objects. Allows you to edit the selected report in the Report Builder, by navigating to the selected report step. Options include:
|
| Align |
Aligns the selected object(s) on the canvas according to the following options:
|
| Duplicate | Creates a duplicate copy of selected object(s) and displays it onto the dashboard. |
| Arrange |
Change the arrangement of the selected object by moving it to the foreground or background. Options are:
|
| Transform |
Apply quick rotation options to the selected widget. Options include:
|
| Delete | Deletes the selected object(s). |
