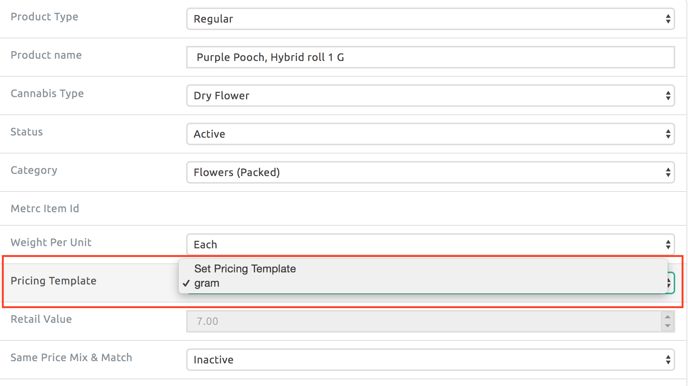Pricing tiers are specific to the product you're assigning it to.
Here, you can create a pricing tier and assign it to the product's profile. Tiers can be defined by the Unit of Measurement in grams or units, so keep this in mind when creating your tier. Create a Pricing Template
1. Go to Global Settings > Current Shop Settings > Pricing Template tab
2. Click the Add Pricing Tier button.
3. Enter the following information:
- Name: Can be anything to define this specific tier.
- Examples: Brand, category, product, unit, gram, etc
- Status: Active/Inactive
4. Unit of Measurement can be "Units" or "grams." When assigning to the product, the unit of measurement will have to reflect the same as the product.
5. Weight per Unit can be Each, half gram, whole gram, eighth, custom. This will have to match the product's weight per unit to assign in the product's profile.
Example (grams):
- Specifying "unit of measurement" will provide different tier pricing.
- Enter the price for each line and save.
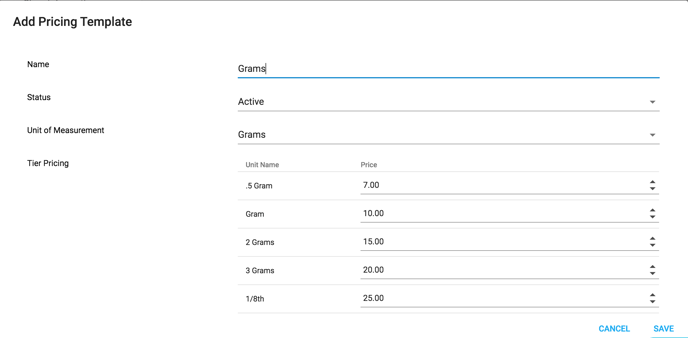
Example (Each):
- By setting the Unit of Measurement to Each, you can define a "display name" and "price" per line.
- Be sure to "Enable" for each line to calculate when applied.
- Be sure the "weight per unit" is considered as this will pertain to the specific product you're applying this pricing tier to.
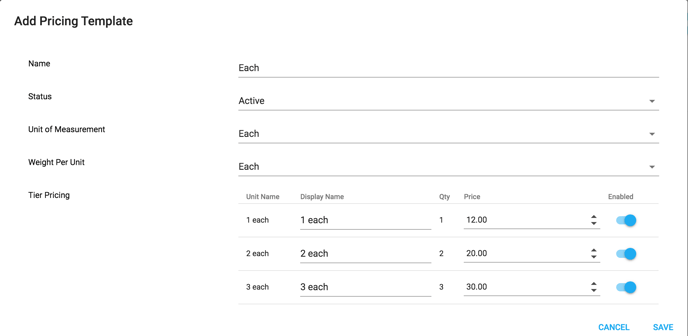 Example (Eighth):
Example (Eighth):
- Be sure the "unit of measurement" and "weight per unit" are specific to the desired product you're applying this pricing tier to.
- Enter display name and price then enable to save and finish.
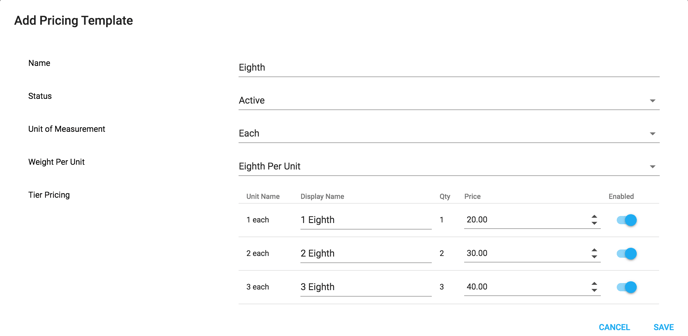
Using the Pricing Tier
- After you have created your pricing tiers, go to your inventory and select the product you wish to assign a pricing tier to.
- Edit and select "Pricing Template." All templates will appear that associate to the product based on weight per unit. Be sure the template has the same weight per unit as the product you're assigning it to.