Before your employees can log in and use BLAZE Retail, you will need to add an employee account for them.
You will need their:
- First and last name
- Active email
- Active phone number
The rest of the information can be filled by them when they log in. The password can be any 6 digit passcode and can be changed by clicking the Reset Password button on the login page.
Follow the steps below to add an employee account.
1. Navigate to the "Employees" section on the left-hand navigation menu.
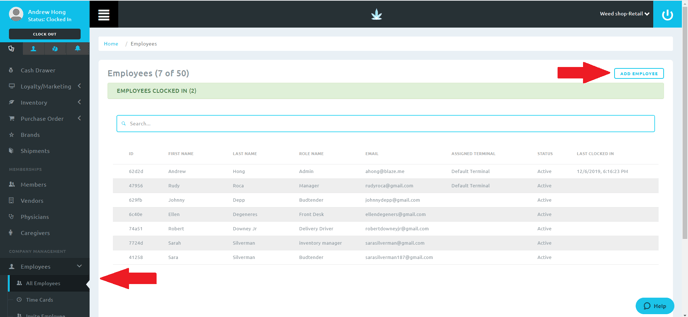
2. Click "Add Employee."
- Enter their First and Last Name then enter their phone number.
- You will then want to assign them a Position.
- Positions are very important because they control what access the user has to the system.
- To modify what permissions/access each position has, please refer to this article.
- After that, enter their Email Address, Password, and Pin.
- They will use the pin to log into our Retail POS app and/or our Delivery app.
- Select the shop(s) they will have access to.
- After that is filled out, click "Save."
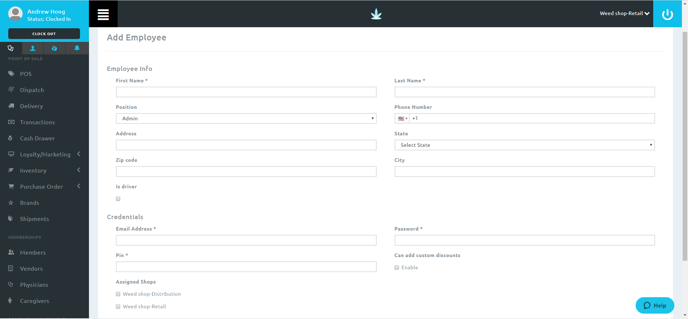
3. Once the employee has been created, have the employee reset their password to be any 6 digit passcode by clicking the Reset Password button on the login page.
4. (Optional) Have them add any additional information in their employee profile.
Retail | Adding Employees in Global Settings
Before your employees can log in and use BLAZE Retail, you will need to add an employee account for them.
You will need their:
- First and last name
- Active email
- Active phone number
The rest of the information can be filled by them when they log in. The password can be any 6 digit passcode and can be changed by clicking the Reset Password button on the login page.
Follow the steps below to add an employee account in Global Settings.
1. Navigate to the "Global Settings" section on the left-hand navigation menu.
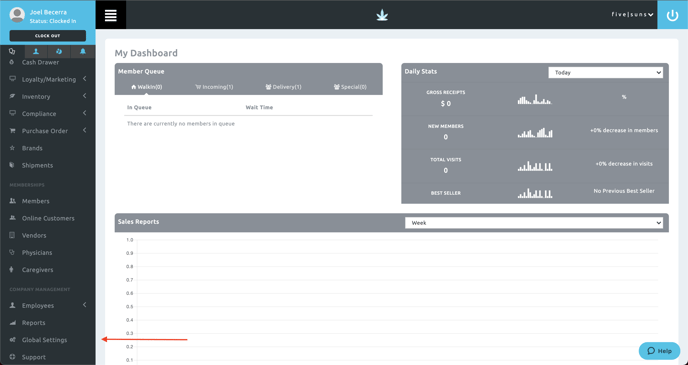
2. Click "Manage Employees" then "All employees".
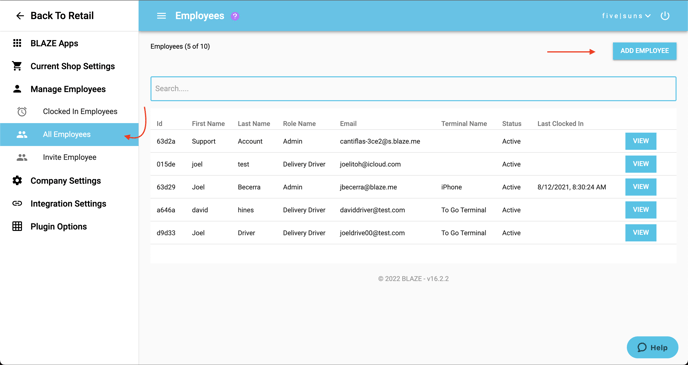
3. Click "Add Employee".
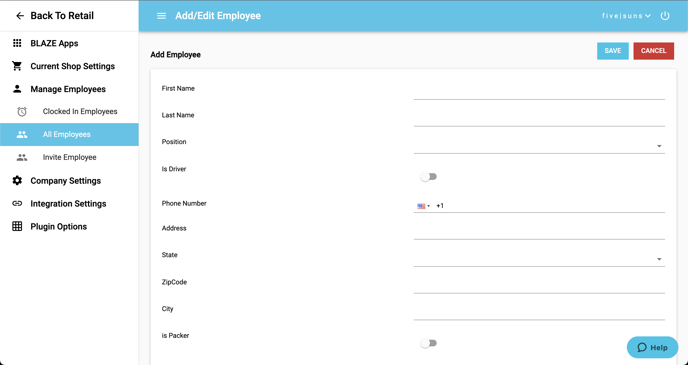
- Enter their First and Last Name.
- You will then want to assign them a Position.
- Positions are very important because they control what access the user has to the system.
- To modify what permissions/access each position has, please refer to this article.
- Then enter their phone number.
- After that, enter their Email Address, Password, and Pin.
- They will use the pin to log into our Retail POS app and/or our Delivery app.
- Select the shop(s) they will have access to.
- After that is filled out, click "Save."
4. Once the employee has been created, have the employee reset their password to be any 6 digit passcode by clicking the Reset Password button on the login page.
5. (Optional) Have them add any additional information in their employee profile.