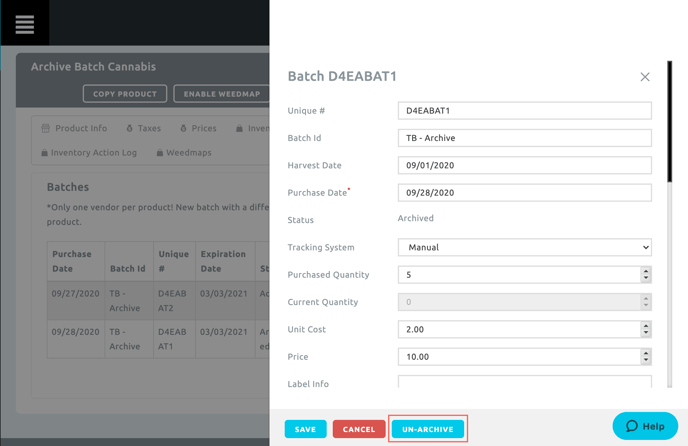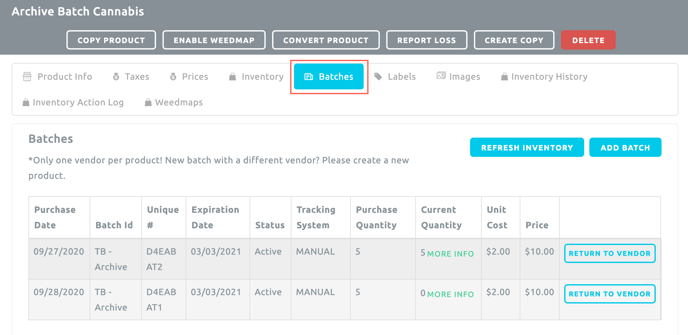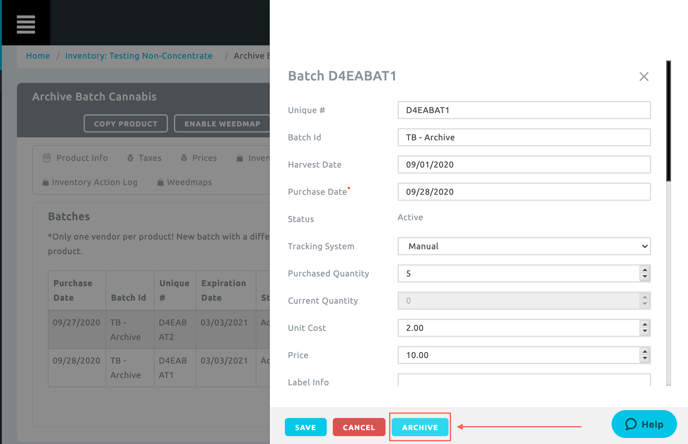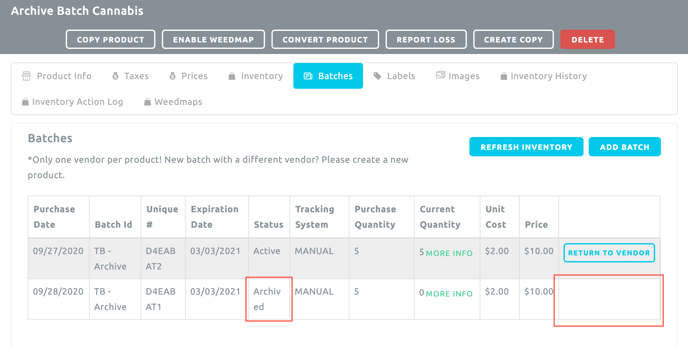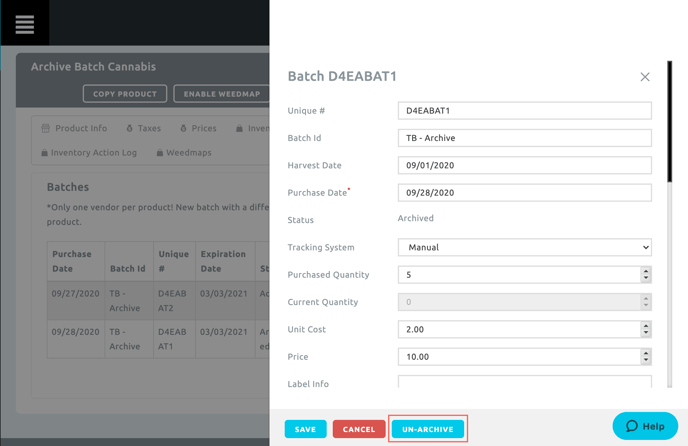Retail | How to Archive / Un-Archive a Batch
The purpose of this article is to outline the process and use-cases for archiving batches in the Retail platform.
Batch Archiving Benefits
- De-clutter the user interface in multiple areas
- The archived status will remove the batch from being available during a transfer, reconciliation, or printing of labels
Batch Archiving Prerequisites
- The product has multiple batches
- The batch has 0 quantity
How to Archive a Batch
1. To Archive a Batch, simply navigate to the batches section of a product profile.
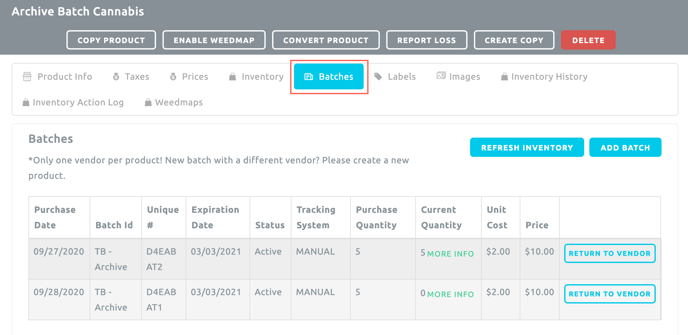
2. Click into the batch as if you are going to edit any of the information within. You will notice at the bottom of the screen, that there is a blue tile for "Archive." By simply confirming the action in the next pop-up, the status of that batch will change from "Active" to "Archived."
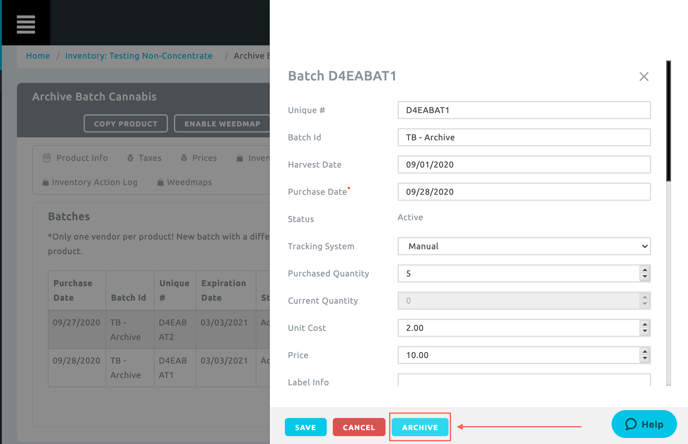
3. After you select "Archive" and confirm in the pop-up screen, your archived batch will now show the status as "Archived."
NOTE: The "Return to Vendor" option will b removed.
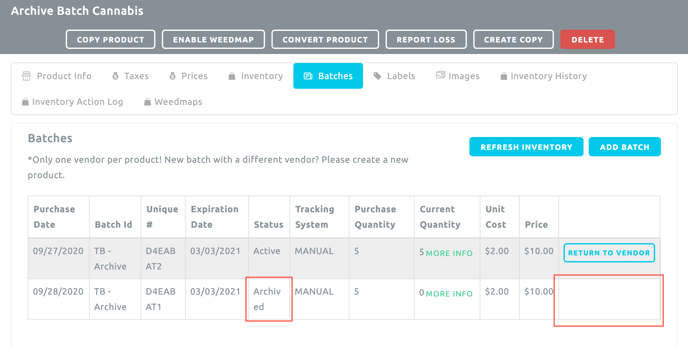
How to Un-Archive a Batch
Once a batch has been archived, it can be reverted. Un-archive the batch by editing the batch and selecting "un-archive." This will allow you to reinstate the batch to make it available for use.
NOTE: After "un-archive" is selected, the status will show "active" and the "Return to Vendor" option will be available again.