NOTE: If you would like to record two payment types on the same transaction, click the Enable Split Payments toggle underneath the payment options.
Need to modify a payment type? This is the article for you! Follow the steps below to edit a payment type.
1. In BLAZE Retail, navigate to the Transactions section on the left-hand side of the app and select the desired transaction you would like to modify.
- NOTE: Use this URL format as a shortcut to find desired transactions faster, substitute the specific transaction number for ####: https://retail.blaze.me/transactions/####/detail
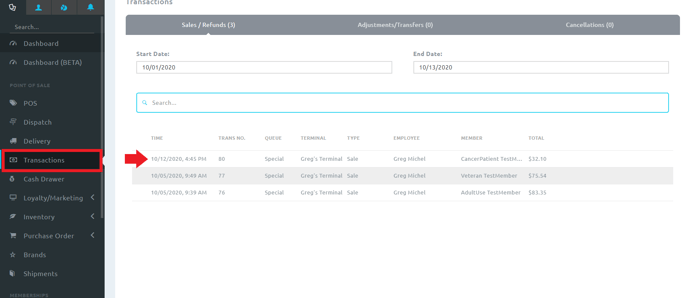
2. Once you are in the transaction record, go under Payment Info, to the blue Edit button next to the Payment Option.
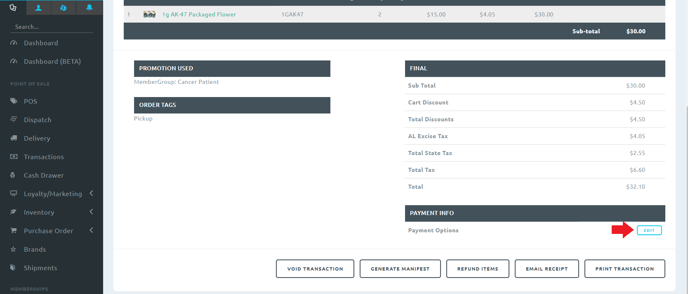
3. Once here, If a previous payment has already been recorded, you will be able to see it under the Payments Received area. Click into the little black arrow next to the payment and click the red Delete button to remove it.
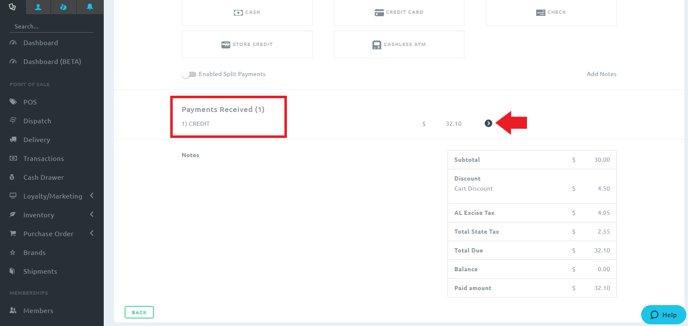
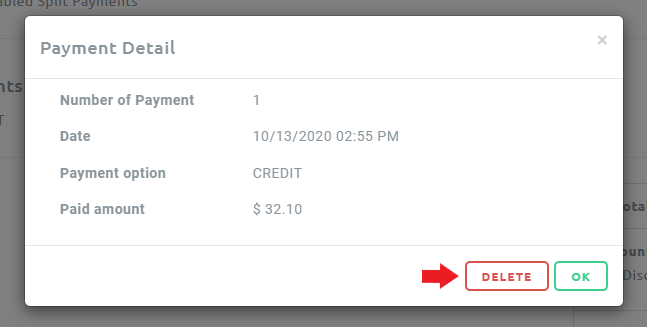
4. Now you can select a payment type to apply to this transaction under the Payments header. The payment options available to you here, are dependant on the payment options settings in Global Settings > Current Shop Settings > Payment Options
NOTE: If you would like to record two payment types on the same transaction, click the Enable Split Payments toggle underneath the payment options.
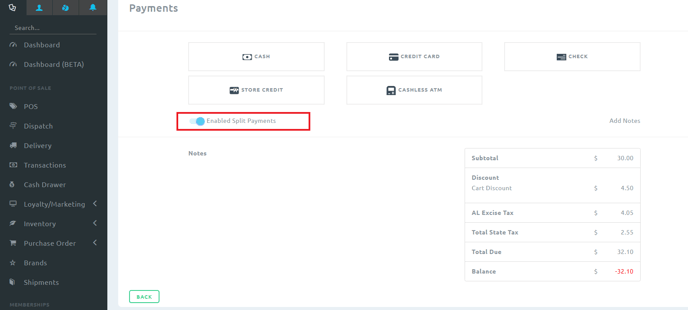
5. Refresh the page.