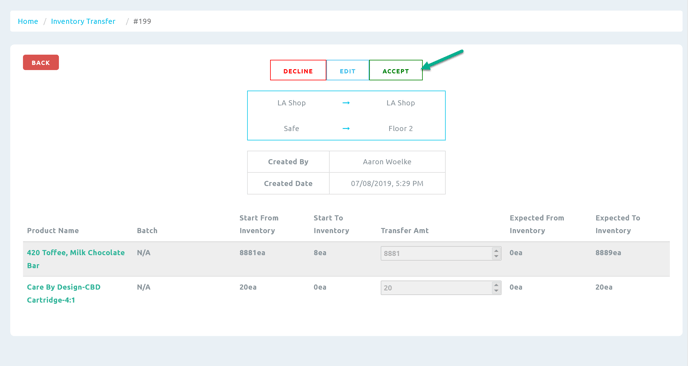- BLAZE US Knowledge Center
- BLAZE Retail
- Inventory Management
Retail | Inventory Transfer V1
The Inventory Transfer page will be used heavily if you are managing more than one inventory. On the Inventory Transfer page, you move product quantities between various inventories as well as record a loss for individual products.
NOTE: We are phasing out of this area and will only offer V2 as an option soon.
1. Select the "Transfer Inventory" option from the store menu.
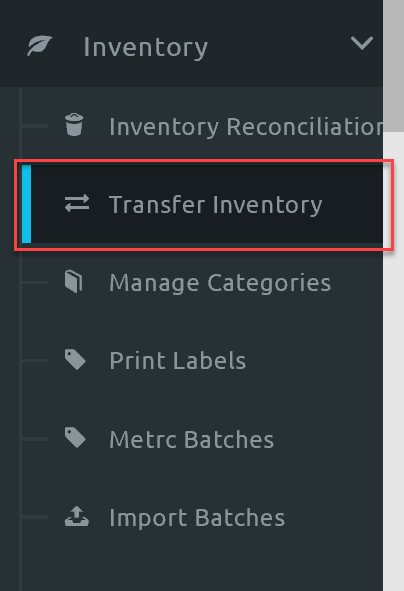
2. Create a new transfer by clicking on Create Transfer
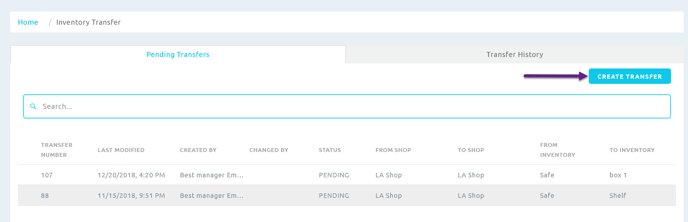
3. A new screen will show up allowing the user to select the shop (shown in purple), Inventory Start to Inventory End (shown in red). Click the "Select..." search field to find product(s) or batche(s) that need inventory transfer.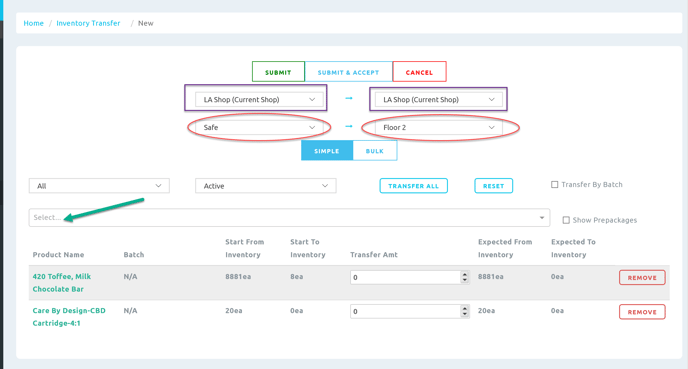
4. Input the amount for transfer in the Transfer Amt field. NOTE: The "Transfer All" Button will automatically input the maximum amount into all selected products or batches.
5. When finished selecting products and adjusting transfer amt, click "Submit" or "Submit & Accept"
Submit will send the transfer to Pending Transfers (shown below) where they can be edited and accepted when ready to do so. Submit & Accept will automatically skip pending and initiate the inventory transfer immediately. The Inventory is now transferred and ready to be used.