This article will explain how to feature a group of products on your Tymber menu by using tags from your POS.
- To create and edit a featured section on your store with a tag, login to your Tymber Mission Control at admin.tymber.io
- Click on the Tags tab to view tags that have been created and synced from the POS. Tag Titles and Descriptions can be edited and toggled between Is Featured/Not Featured by clicking on the Edit button to the right of the tag row.

- To create a new Featured Category based on a tag, edit the Title and Description text and click the Save button.
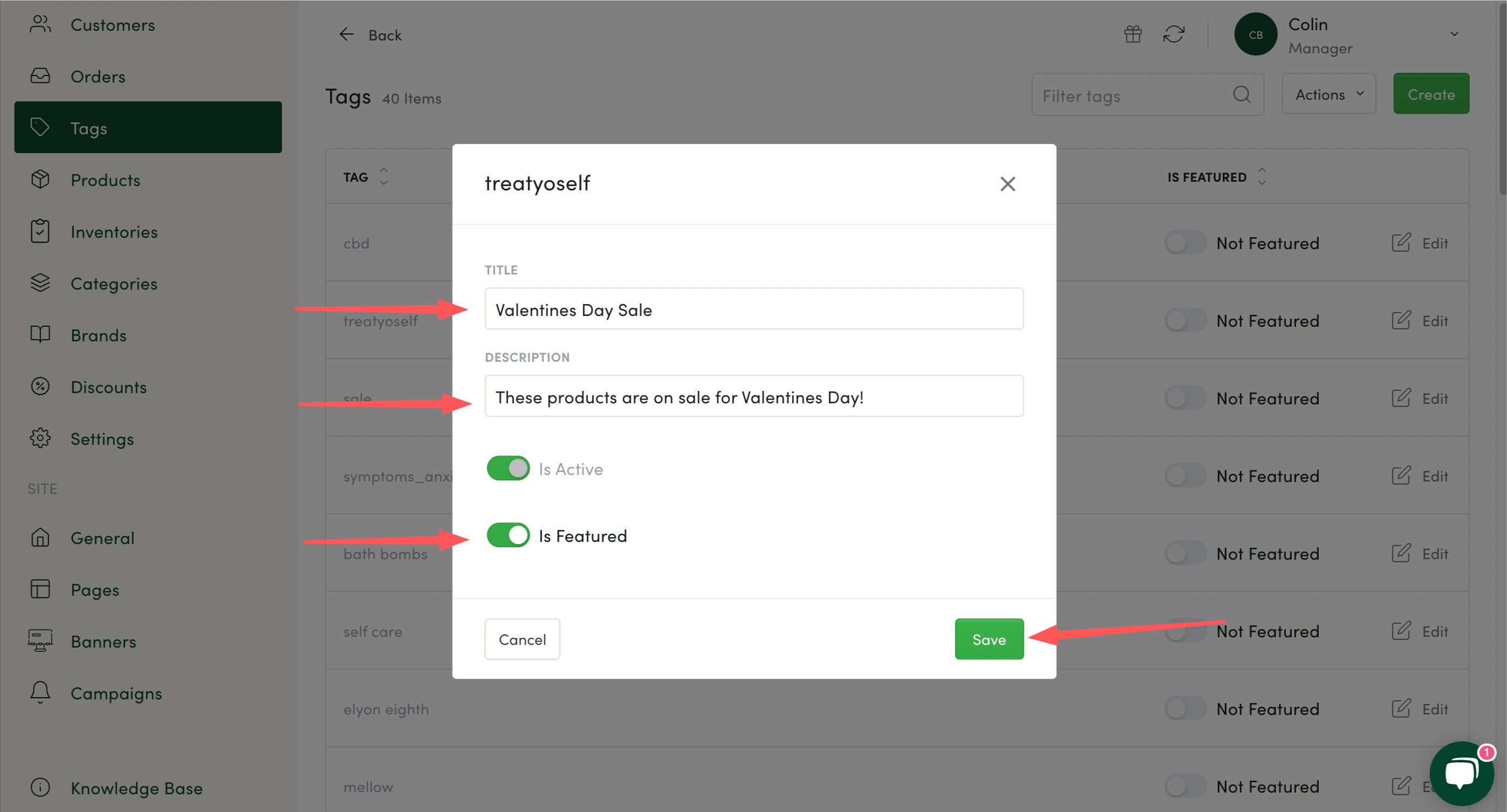
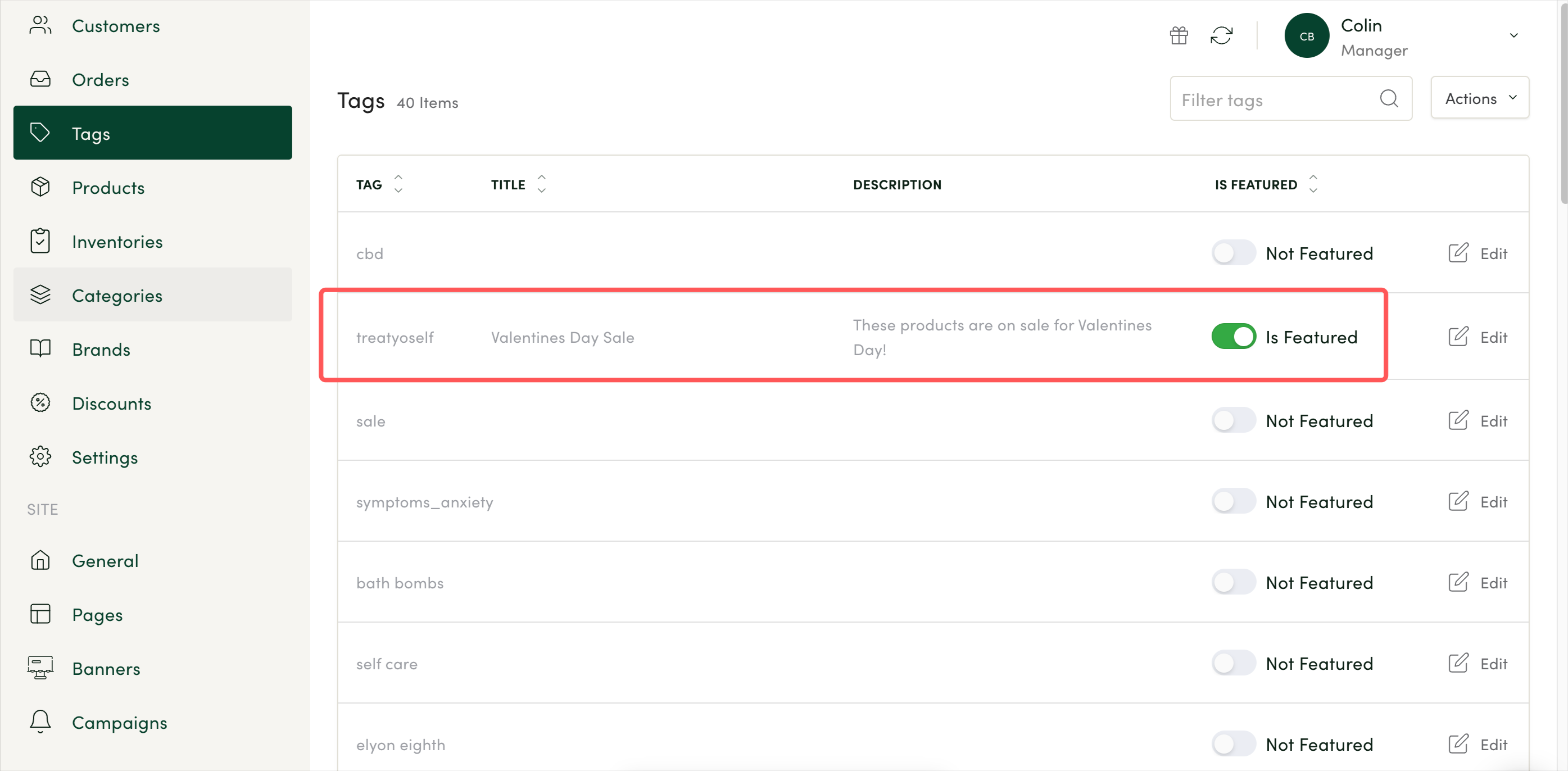
- This tag Title and Description text will now display in the store as a Featured Category, located above the primary product categories. Any product associated with that specific tag will now be visible in the Featured Category, below the text. The Featured Category will also be selectable in the Filters menu.
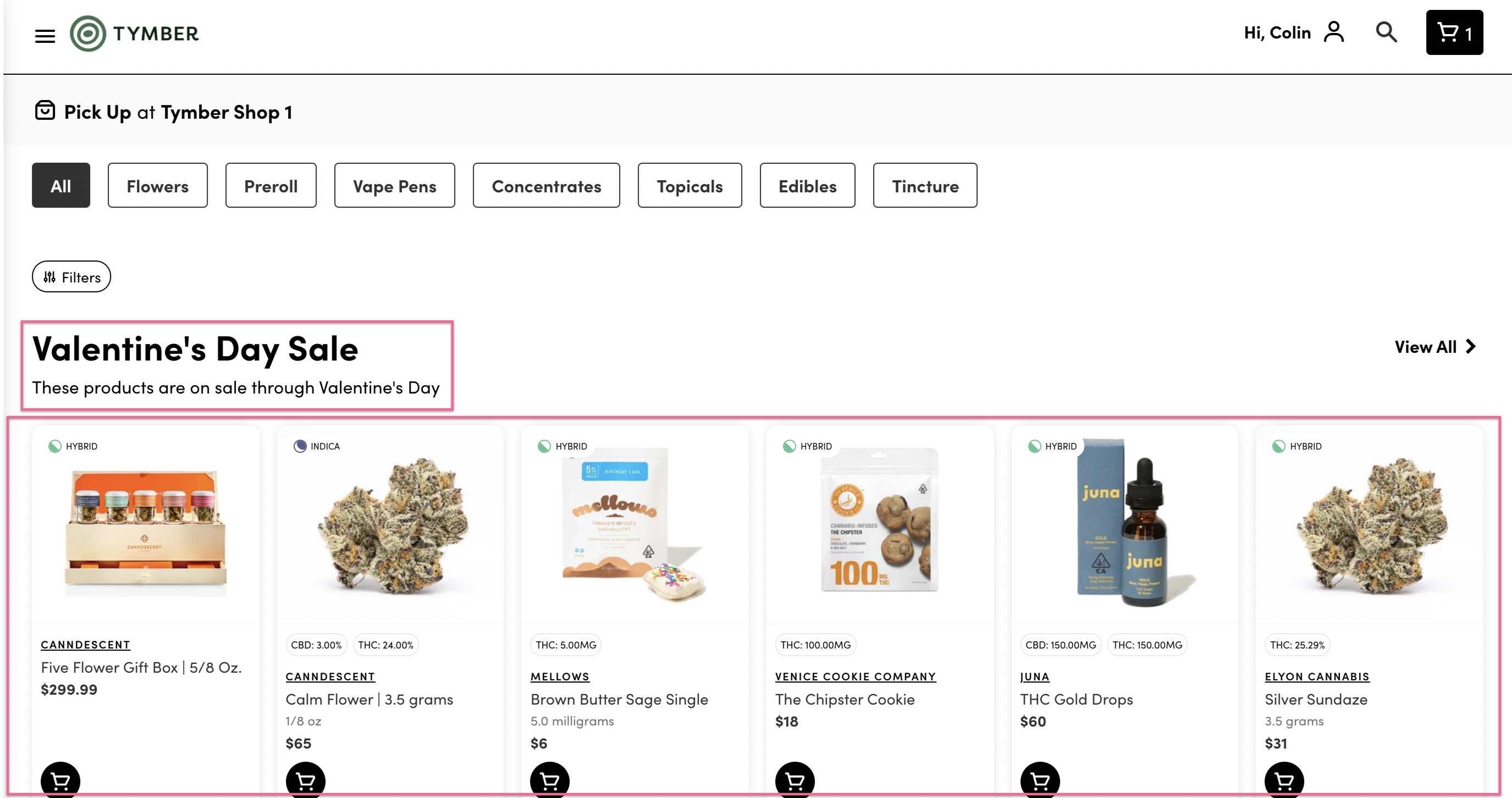
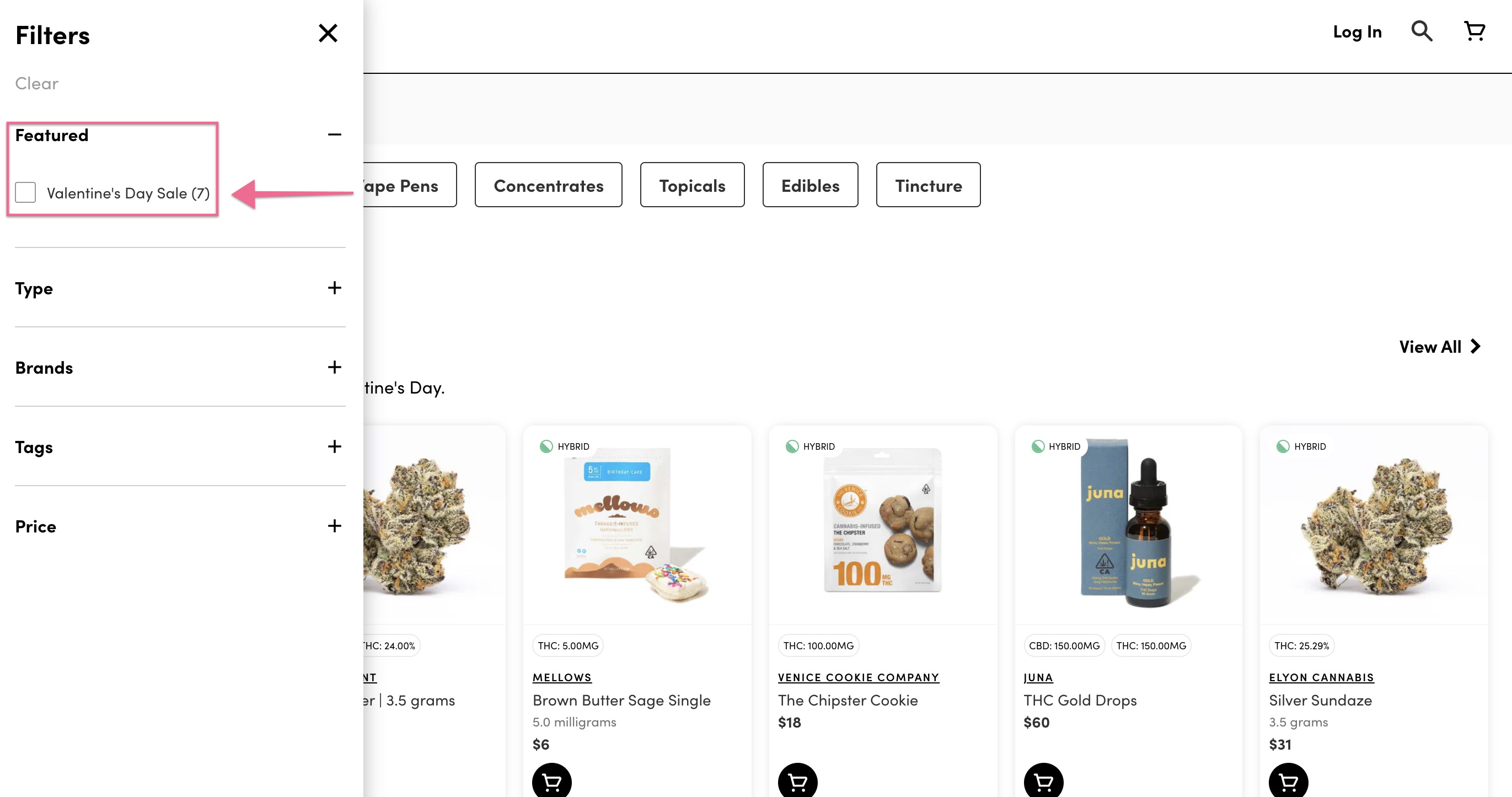
- This will look like a regular category to customers that visit your store.
- If multiple featured categories are created, they will be ordered automatically above the primary categories.
- The primary categories will continue to sort in their original order. Steps showing how to order the primary categories can be viewed here.
- When you are ready to remove this Featured Category based on a tag, simply go back to the Tags tab in TMC and click the Edit button.
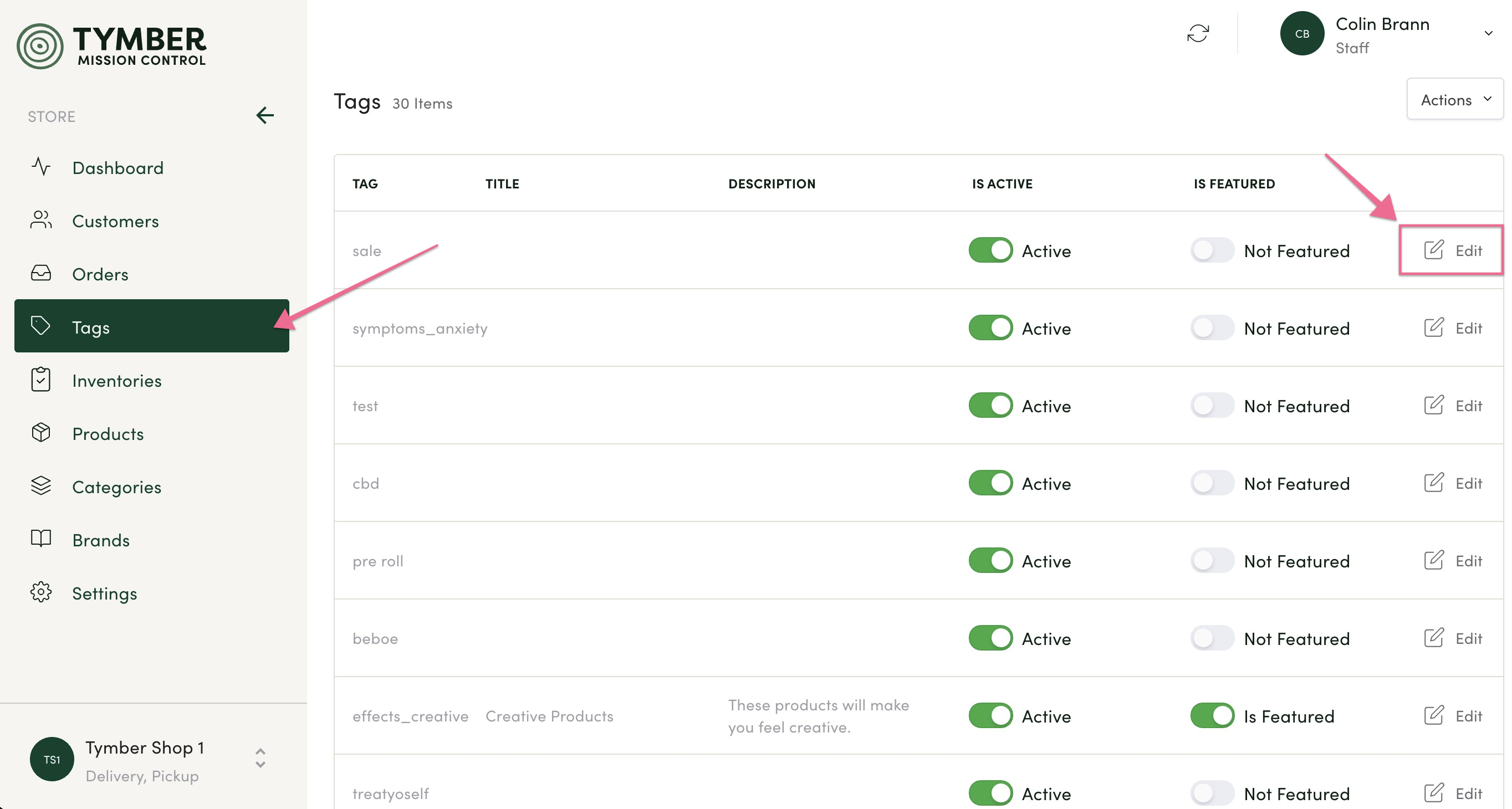
- Toggle the tag to Not Featured and click the Save button. This will remove the Featured Category from the store. Make sure to leave the tag set to Active, so the associate products continue to be searchable. If you plan on re-using that tag for a Featured Category, you can leave or edit the Title or Description text.

- The tag will now revert to being available to customers in the Filters menu on the store page and the primary categories will be listed first.
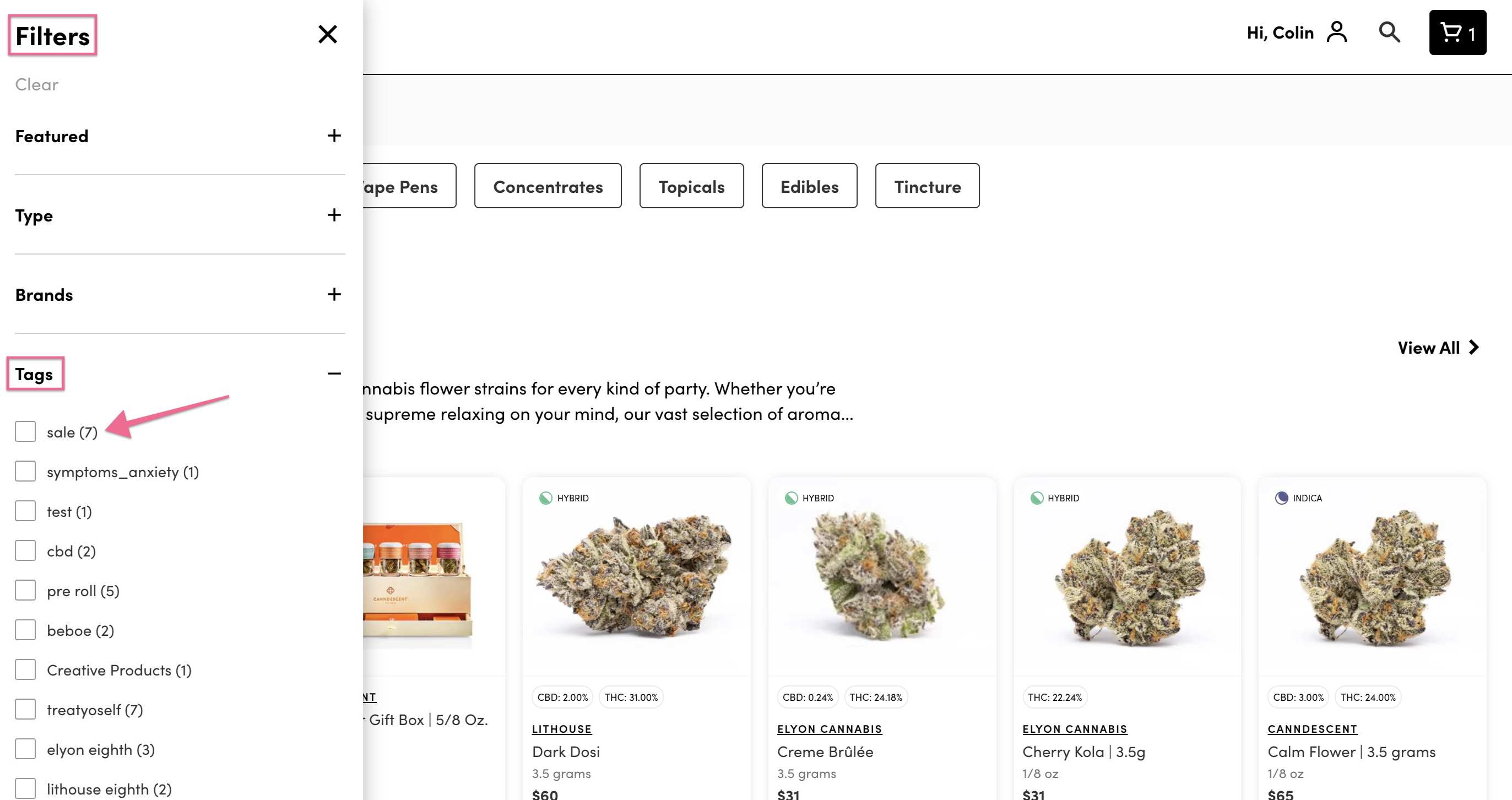
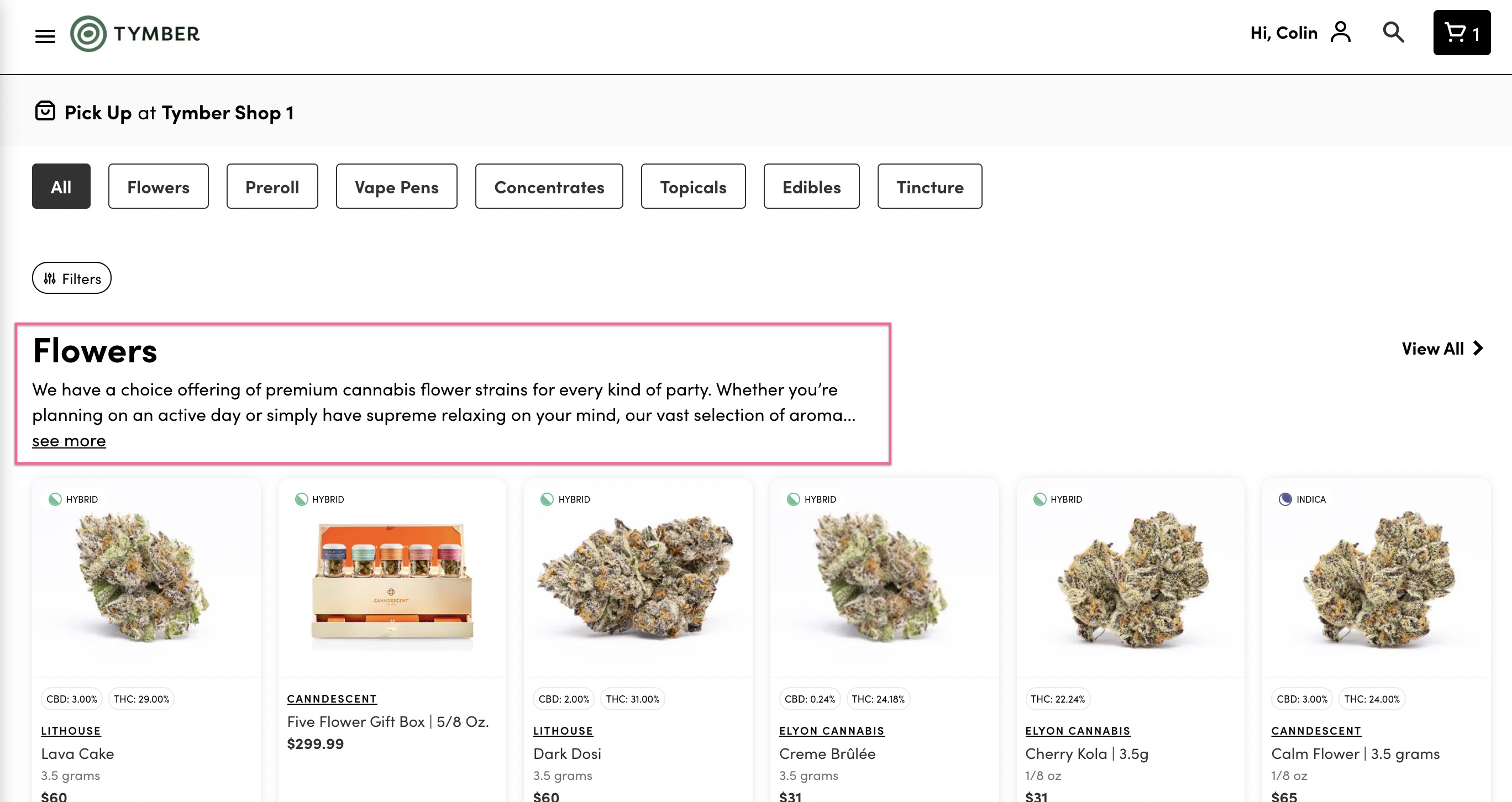
For point of sale configuration, see these articles.
Blaze point of sale: https://support.blaze.me/hc/en-us/articles/360010127134-Retail-Product-Tags-example-
- Tags can be added/removed in Blaze POS: Global Settings -> Current Shop Settings -> Shop Information -> Product Tags
Treez point of sale: https://treez101.elevio.help/en/articles/406-product-management
- Tags are configured for each product in the Product Management of Treez POS.
- Product Management -> Product -> Attributes -> General/Flavors/Effects/Ingredients


