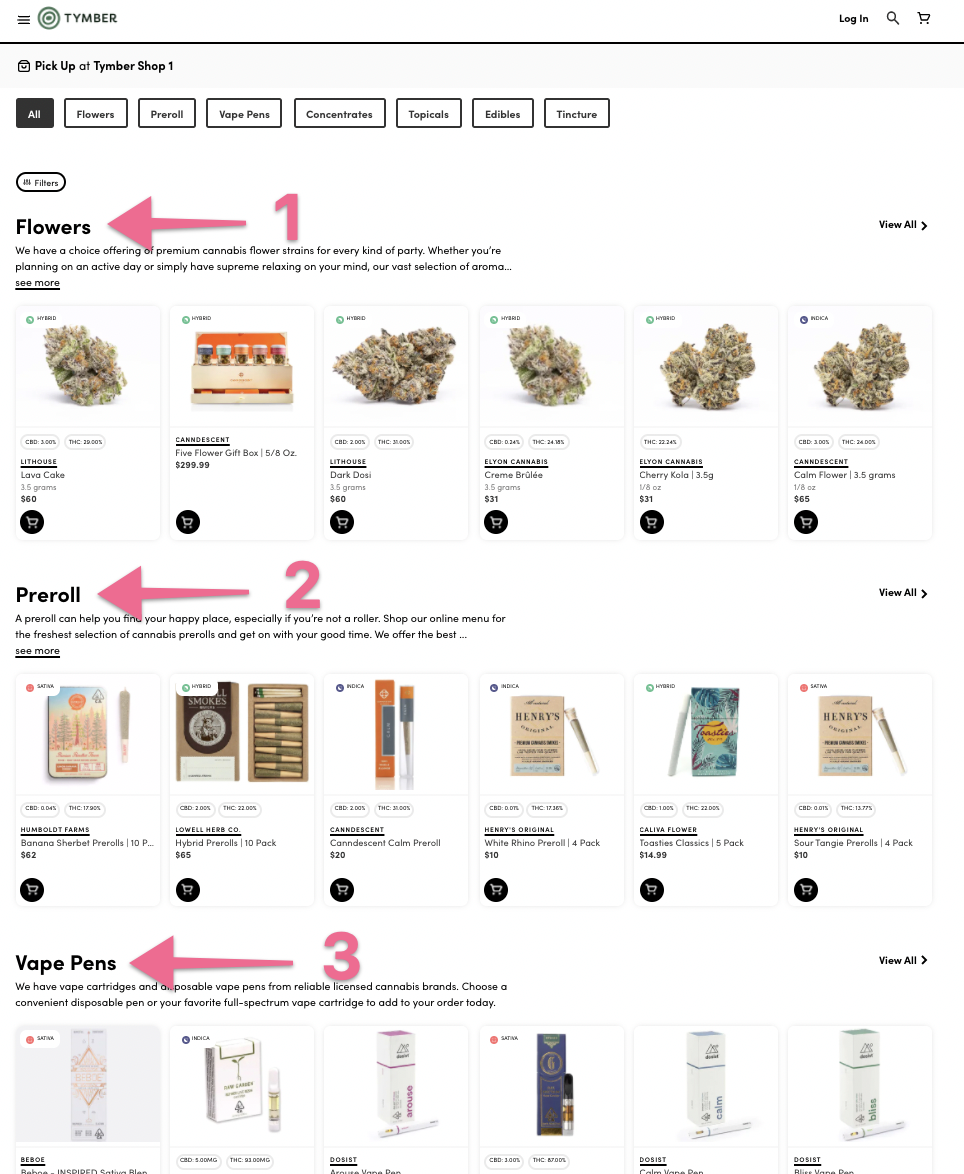This article will explain how to manage the product categories on your menu including position, description and low inventory threshold.
- Login to your Tymber Mission Control at admin.tymber.io
- Click on the Categories tab.
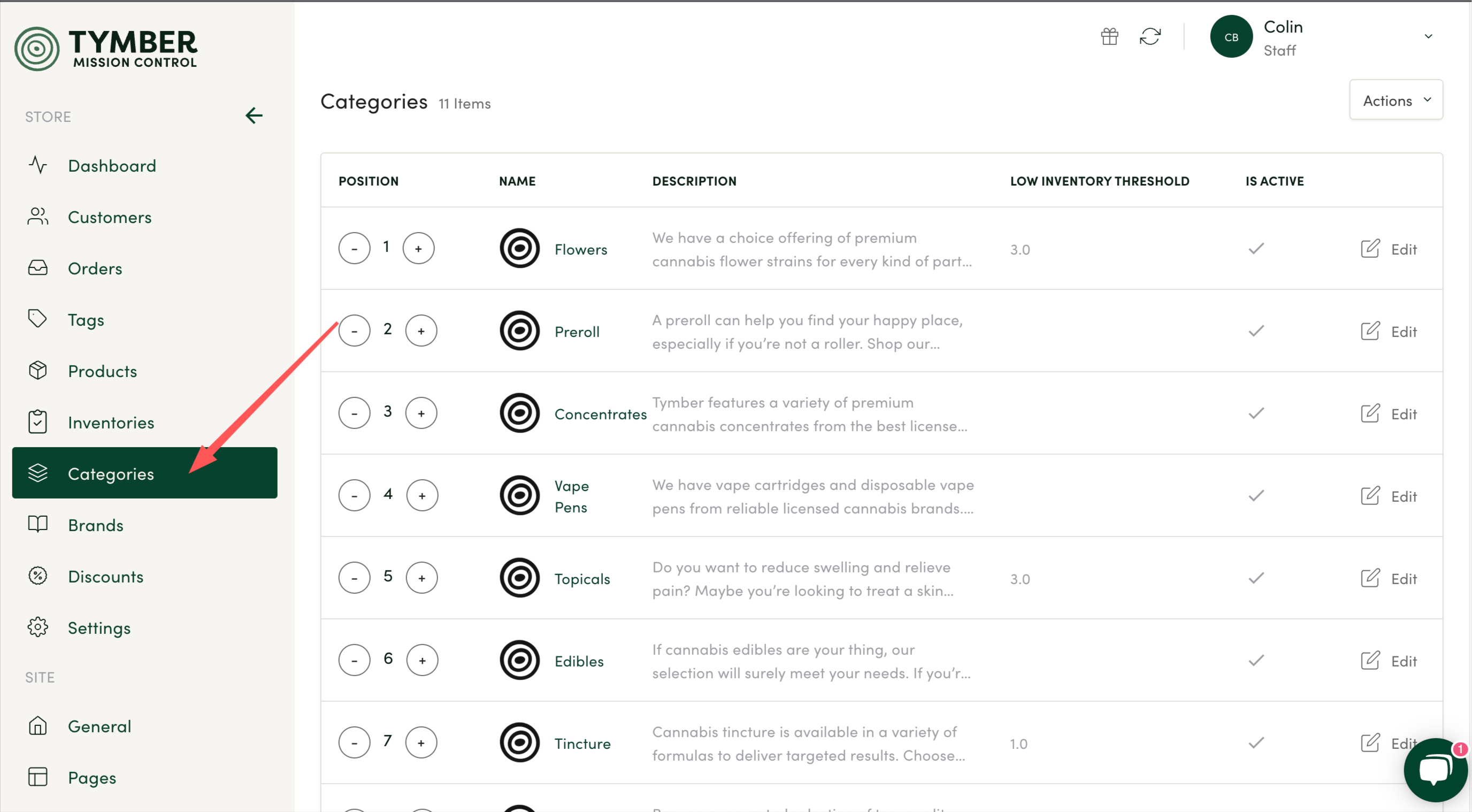
- Find the name of the Product Category you would like to edit on the Categories page and click the Edit button.
- Product category names are imported directly from the Point of Sale.
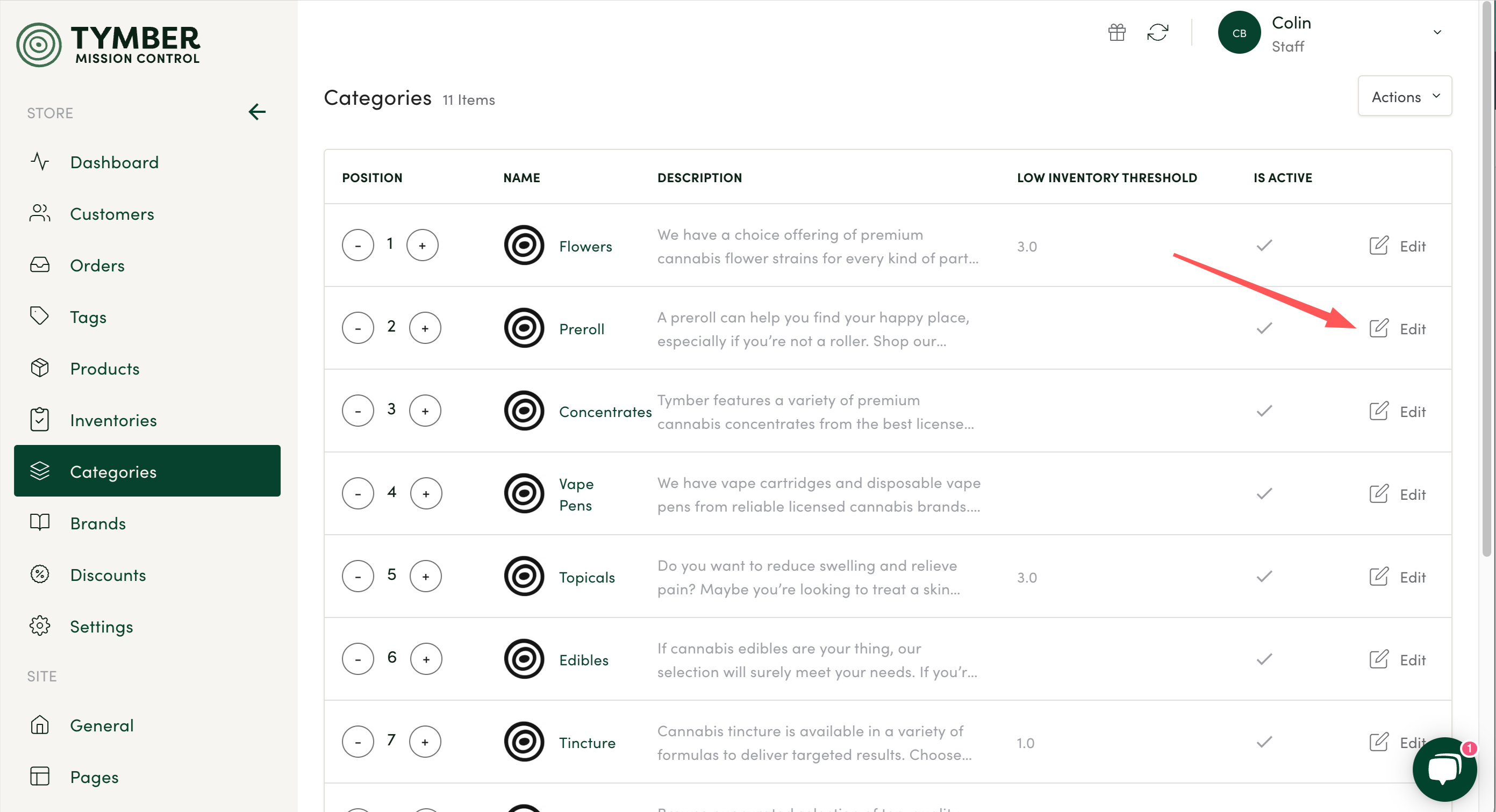
- To edit the Product Category description, click the Edit button to the right of the category row. Type or paste the product description into the Description box and click the Save button.
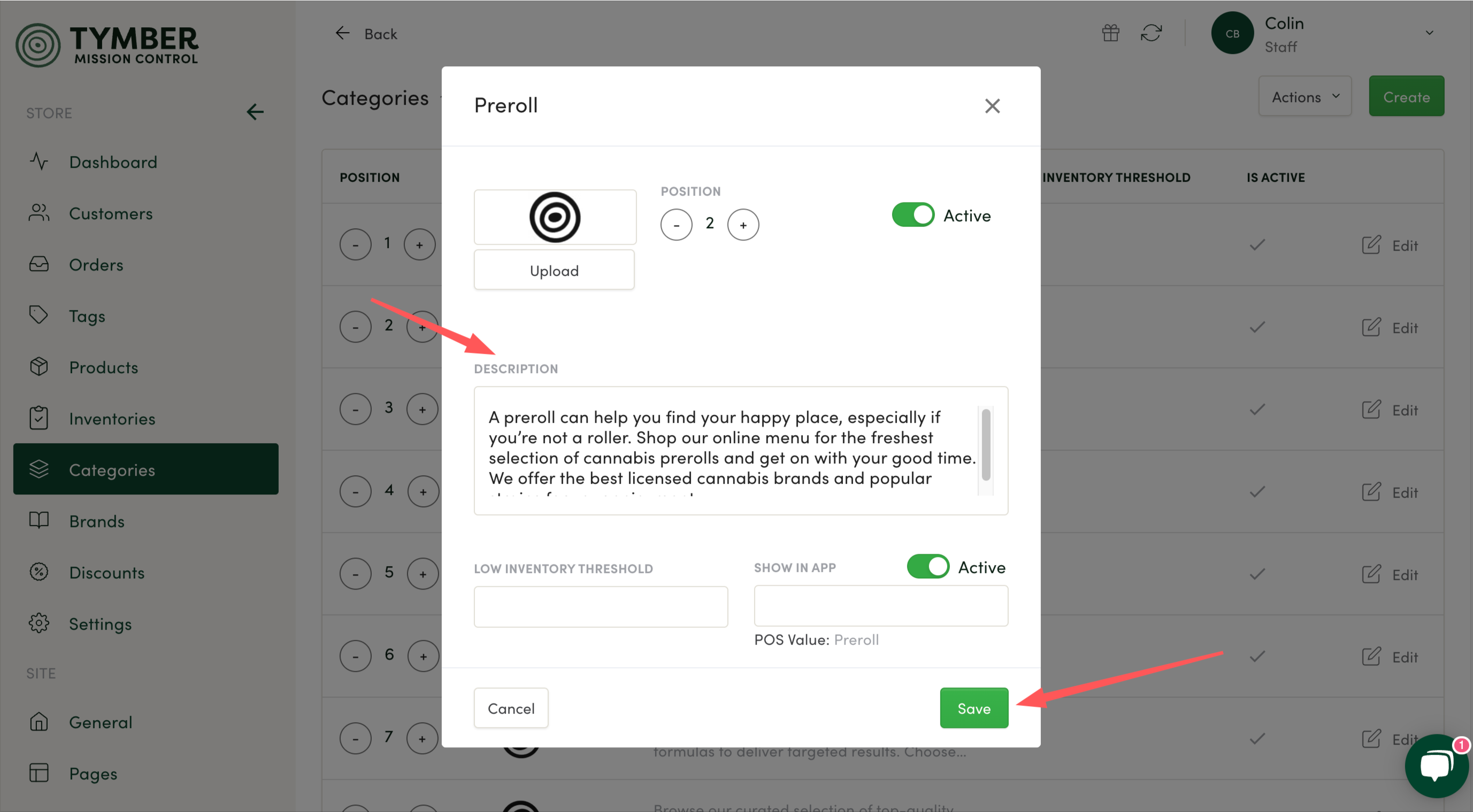
- Return to the store and refresh the page to view the updated category description.
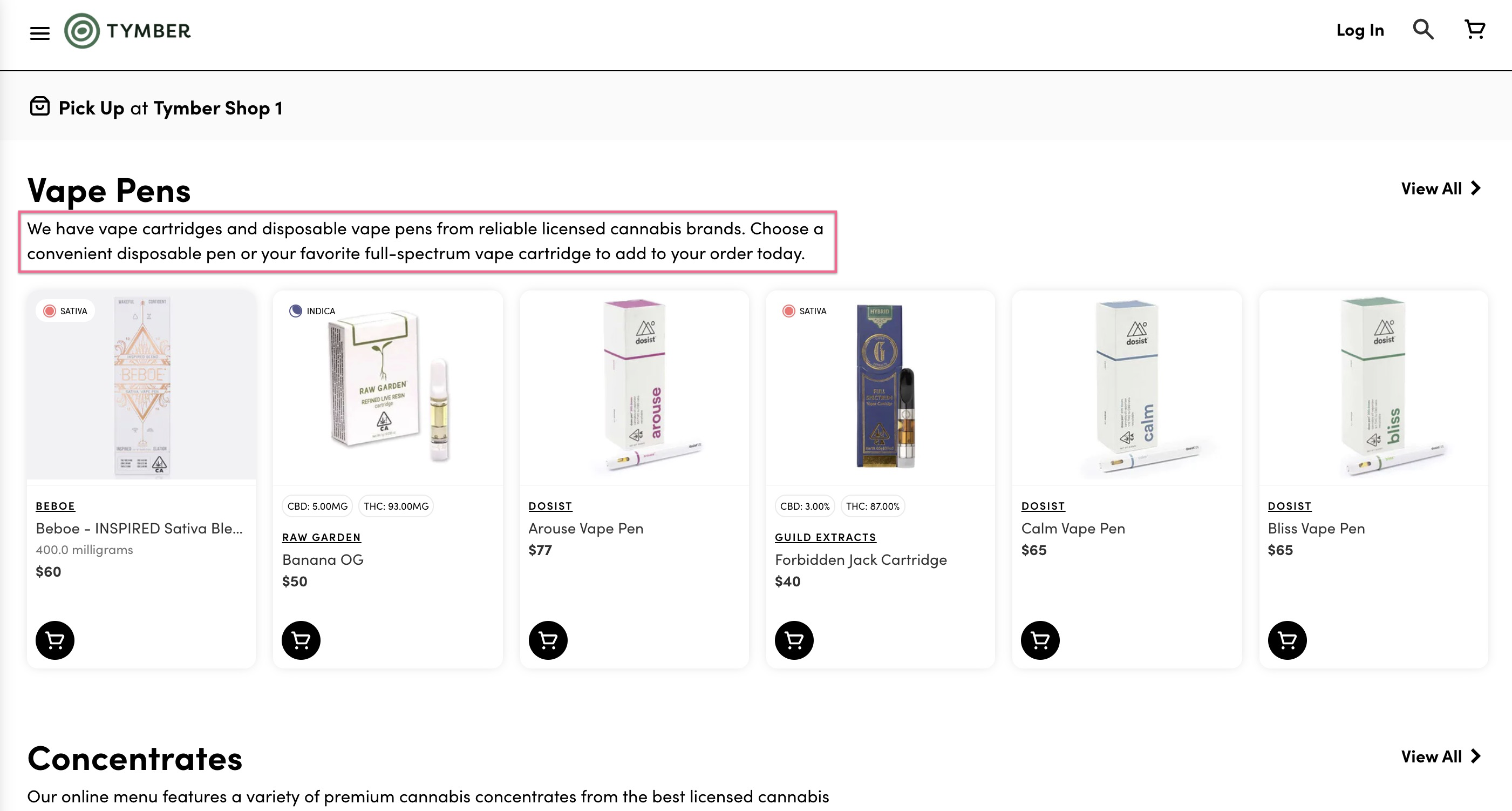
- The Low Inventory Threshold allows you to control when a product will be removed from the store, based on remaining product inventory. When the Low Inventory Threshold is set to a specific number for that category, the products within the category will disappear from the store when the inventory hits the indicated number. For example, if the category for flower is set to 5, then once one of the products in the flower category hits 5 remaining units, then that specific product will be removed from the menu. If set to zero, the product will disappear from the store after the last product is sold.
- To edit the Low Inventory Threshold of a product category, click the Edit button to the right of the category row. Enter the desired low inventory number in the Low Inventory Threshold box and click the Save button.
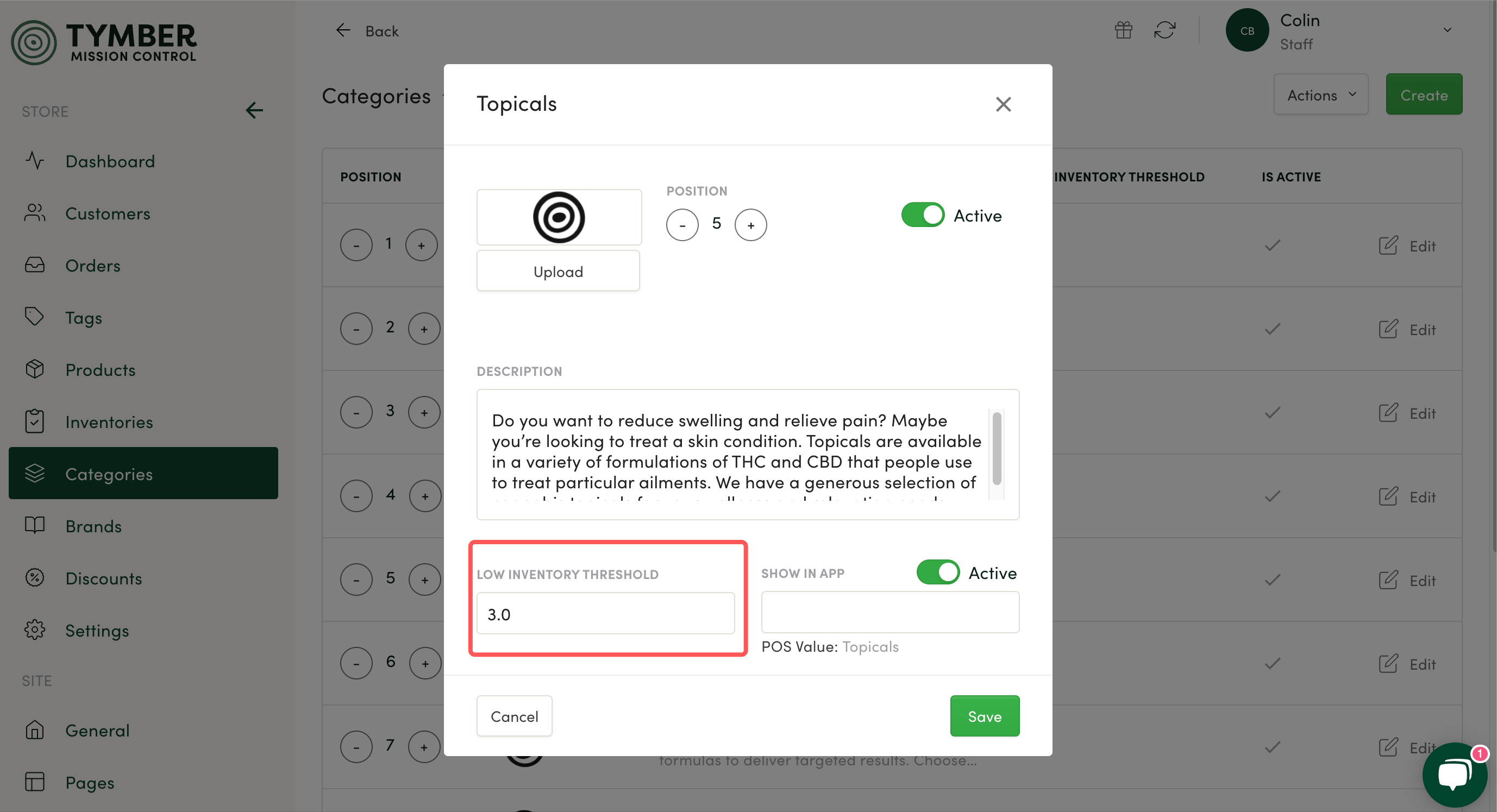
- To active/deactivate a Product Category from the store, click the Edit button to the right of the category row. Click the toggle button next to “Is Active”. Green indicates that the product category is active and will display in the store. Click the Save button to update the category’s status.
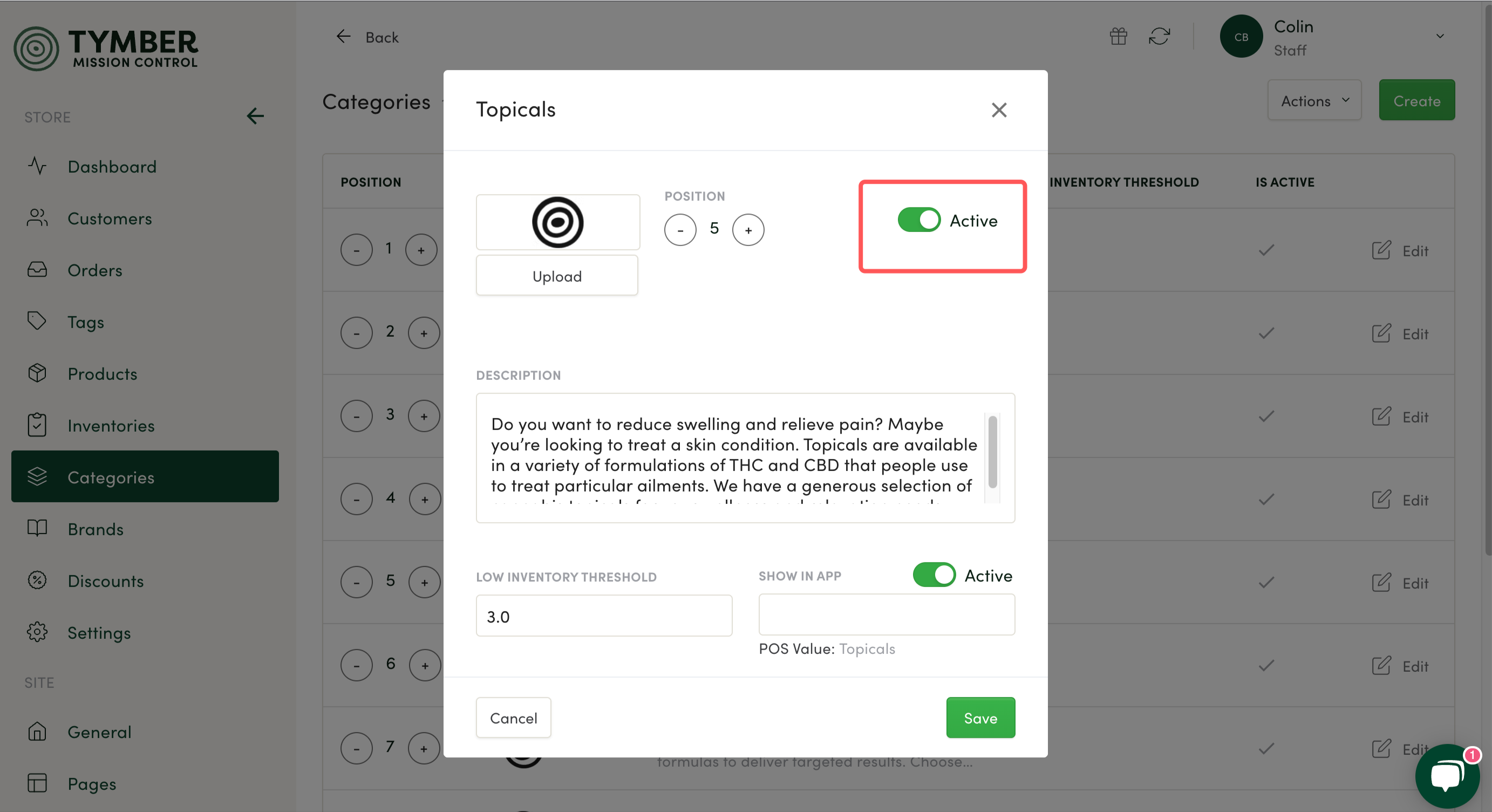
- This feature can be useful for testing new product categories, or keeping products in the Point of Sale stored for later use.
-
To manage the product category ordering in the store, edit the numbers located in the position column.
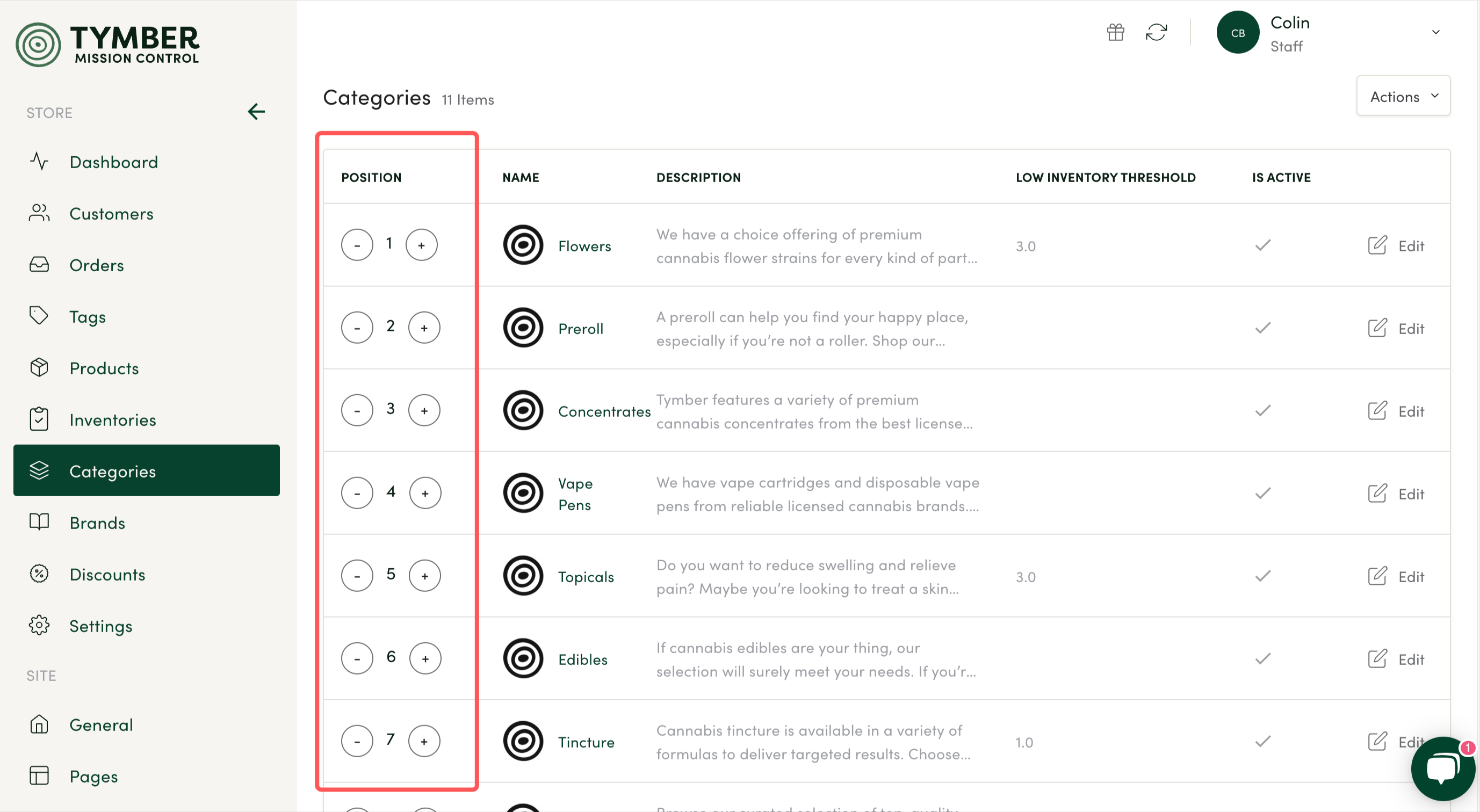
-
A product category with a position number of “1” will display first, with “2”, “3” and so on, following it in that order. The ordering will automatically save once the numbers have been edited.
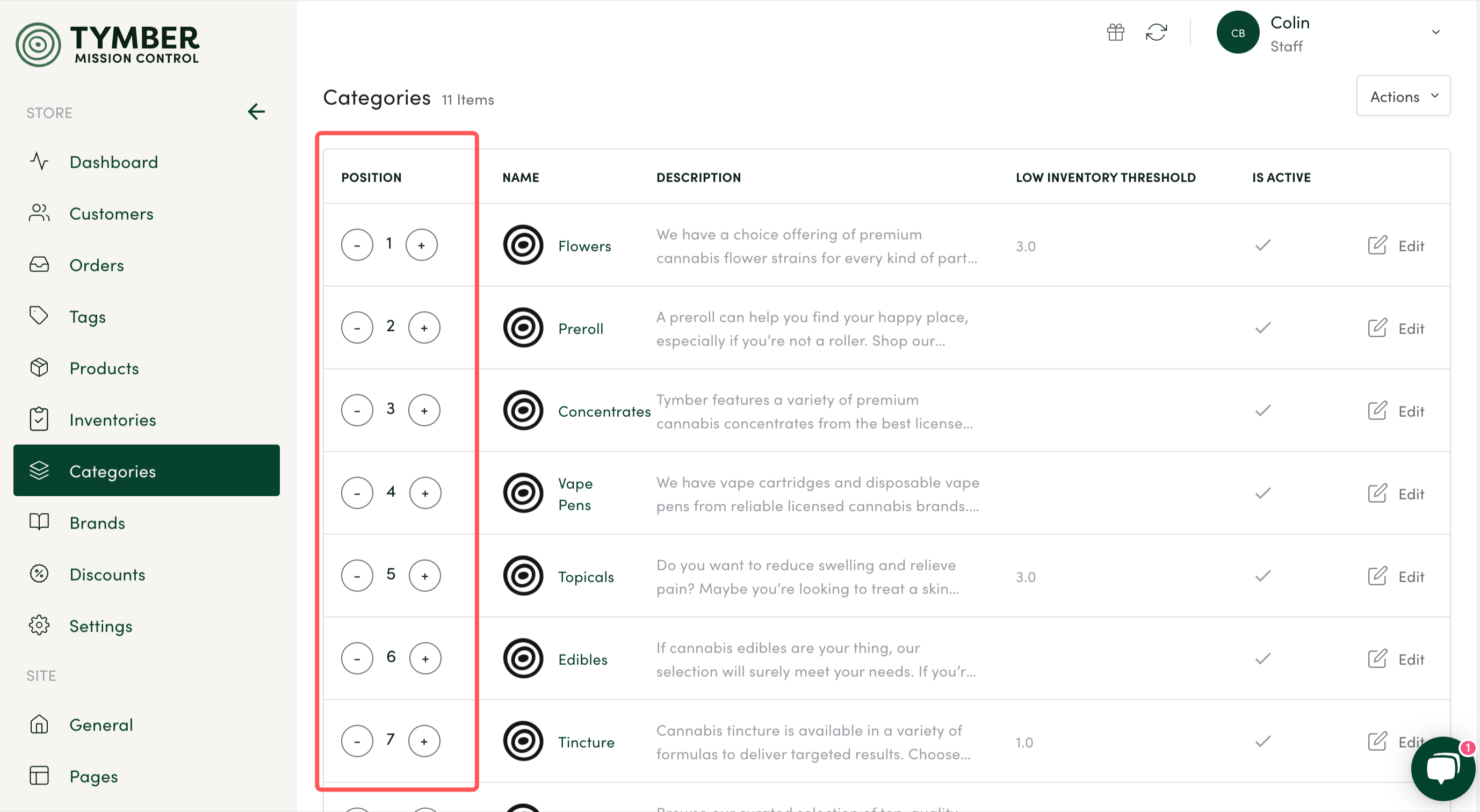
- Once the product category order has been set, return to the store and refresh the Product Category page to see the new display ordering.