This support article will walk through the errors presented in the Task Manager and recommend fixes.
How to View Resubmitted Delivery Transactions for CA in Metrc
Prior to 4/10/23
- Transaction resubmitted for the delivery ledger will appear in Metrc under the "Regular Sales" option.
4/10/23 to present
- Transactions resubmitted for the delivery ledger will appear in Metrc under the "Sales > Deliveries" option
The Metrc Task Manager support article will walk you through opening the Task Manager and viewing the status of events.
Task Manager Successful
When starting your Trip, a successful ledger creation and start trip will display in the Task Manager as shown below.
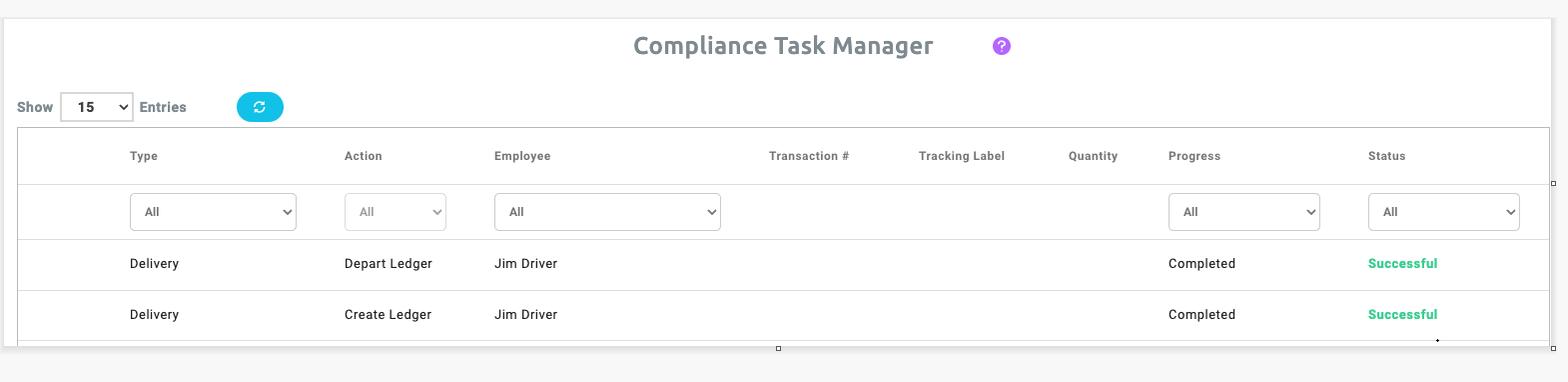
Task Manager Errors
1. Contents from Package ******* cannot be sold because it is NOT available on this Retail Delivery
-
- Details of error: You are seeing this because the Ledger was not created successfully.
- Recommended Fix: Diagnose why the ledger could not create successfully, and then start the ledger again.
- If sales have been made throughout the day and this is noticed at end of the day, resubmit sales at the end of day.
-
- Details of error: You are seeing this because the package specified is finished in Metrc.
- Recommended Fix: Un-finish package in Metrc to resubmit transaction or create ledger.
-
- Details of error: The tag that is being submitted as part of a ledger or sale does not exist in the facility.
- Recommended Fix: Double-check for unaccepted incoming compliance transfers, and also double-check that the tag is correct in BLAZE.
-
- Details of error: You are seeing this because the specific quantity included on the Ledger is greater than the available quantity for the entire Ledger.
- Recommended Fix: Audit inventory and confirm counts match between the systems. Try to recreate the ledger after balancing inventory counts. Starting a new ledger
-
- Details of error: You are seeing this because the new Metrc Employee permissions have not been Enabled in Metrc.
- Recommended Fix: Go to Metrc > Employees and edit permissions to enable the new setting, then issue a new API key from that employee and put it into BLAZE.
-
- Details of error: You are seeing this because the Ledger was NOT successfully created.
- Recommended Fix: Diagnose why the Ledger could not be successfully created, make adjustments and then start the Ledger. Starting a new ledger
- At the end of the day, BLAZE will submit your failed transactions as standard sales.
7. Vehicle Make was not specified
-
- Details of error: You are seeing this because the Vehicle Make was not specified within the Vehicle settings.
- Recommended Fix: Go to Company settings > Vehicles > specify vehicle make
-
- Details of error: You are seeing this because the Vehicle Model was not specified within the Vehicle settings.
- Recommended Fix: Go to Company settings > Vehicles > Specify vehicle model
-
- Details of error: You are seeing this because the Vehicle License Plate Number was not specified in the Vehicle settings.
- Recommended Fix: Go to Company settings > Vehicles > Specify license plate number
-
- Details of error: You are seeing this Driver’s License missing from the Employee profile.
- Recommended Fix: Go to Global Settings > Managed Employees > Update appropriate data field
11. At least one Package or Destination must be specified
-
- Details of error: You are seeing this because the ledger was started without products in inventory.
- Recommended Fix: End ledger, then transfer inventory and/or re-assign orders to driver, then start ledger again.
12. Phone number for questions was not specified
-
- Details of error: You are seeing this because the driver's phone number is missing from their employee profile
- Recommended Fix: Go to Global Settings > Managed Employees > Update phone number.
Prior to 4/10/23: Starting a new ledger after one has already been created
-
-
Close the current cash drawer
-
Make adjustments/corrections
-
Re-open the cash drawer which will create a new ledger
-
Post 4/10/23: Starting a new ledger after one has already been created
- Stop the current trip with the Stop Button
- Make adjustments/corrections
- Start the trip with the Start Button