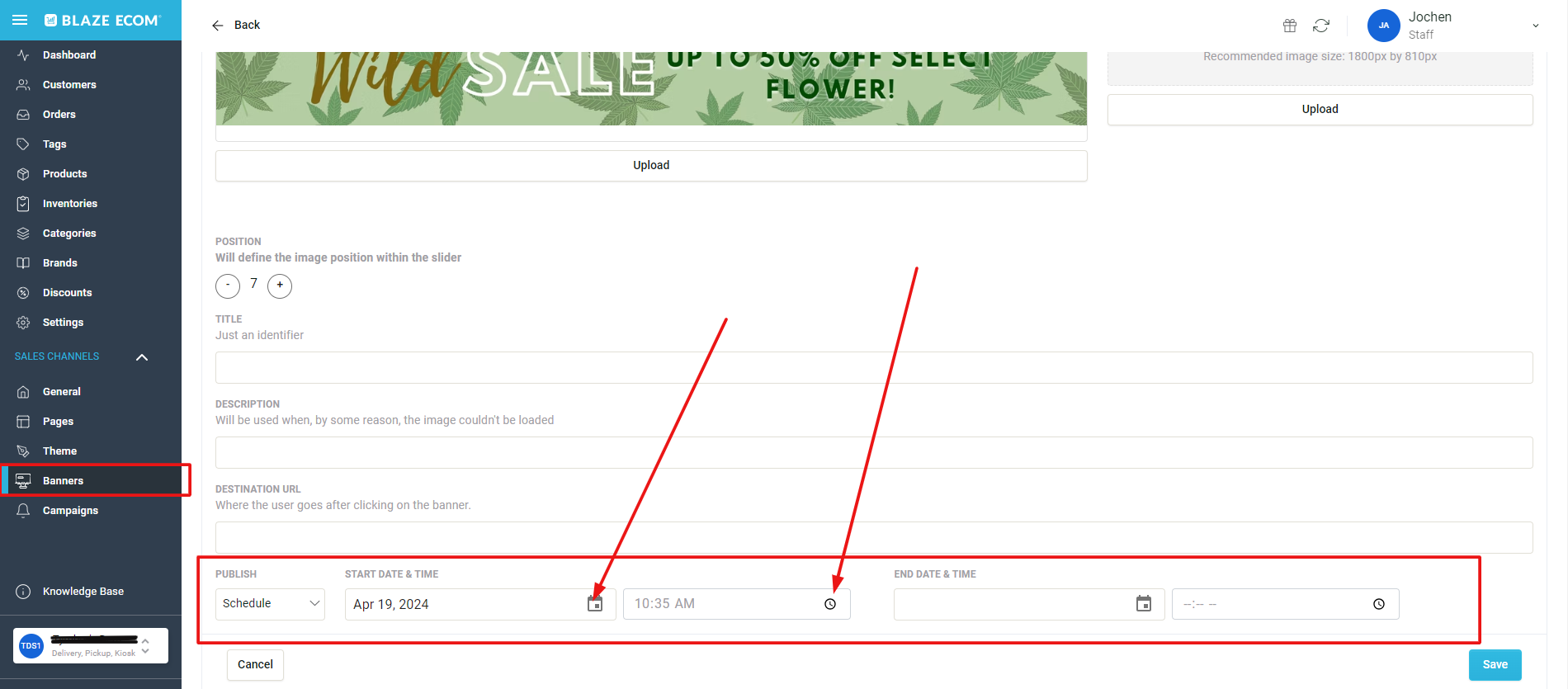Create custom banners with with ECOM Banners feature. These can be promotional, informational, and linkable.
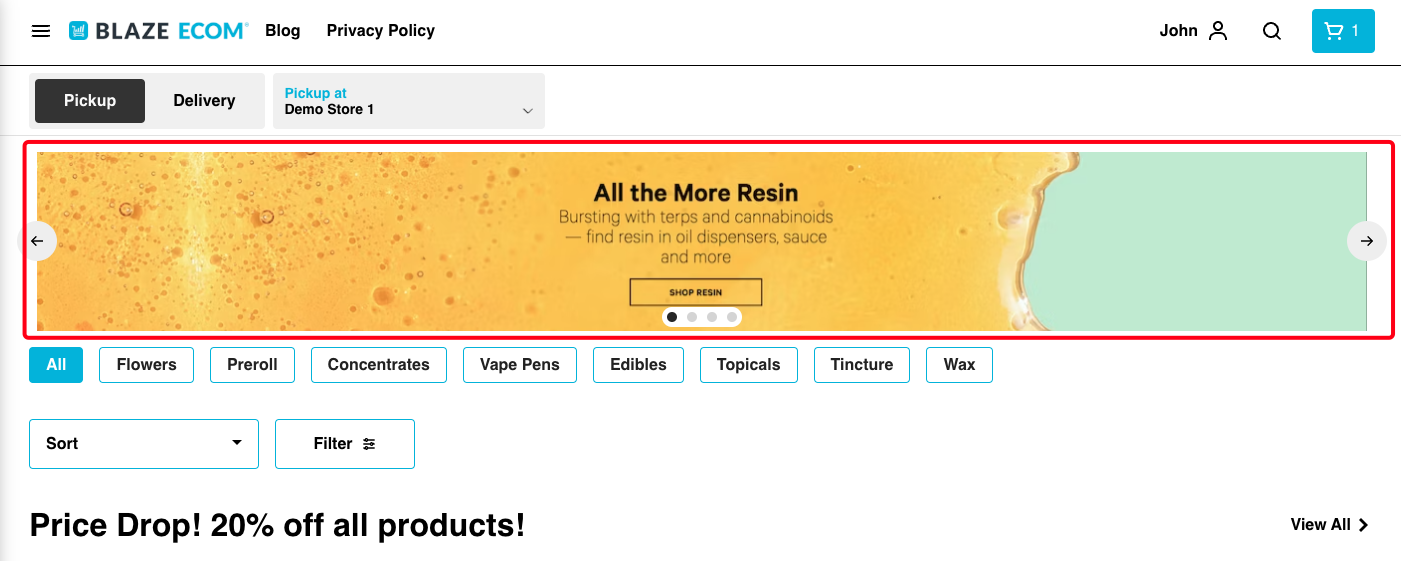
1. Log into ECOM Mission Control via ecom.blaze.me and click on Banners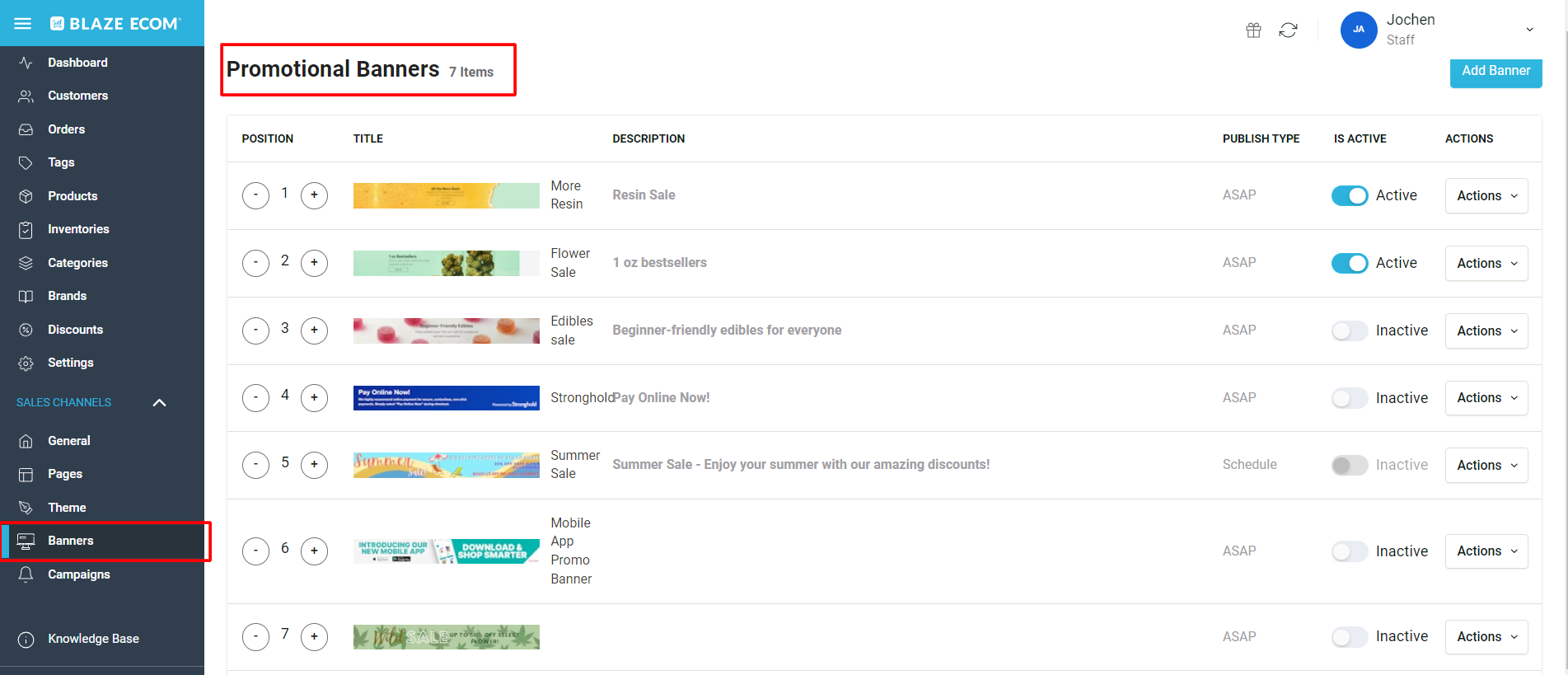
2. Click "Add Banner" and add a separate banner image for desktop and mobile users (see our recommend image sizes on the image upload page below)
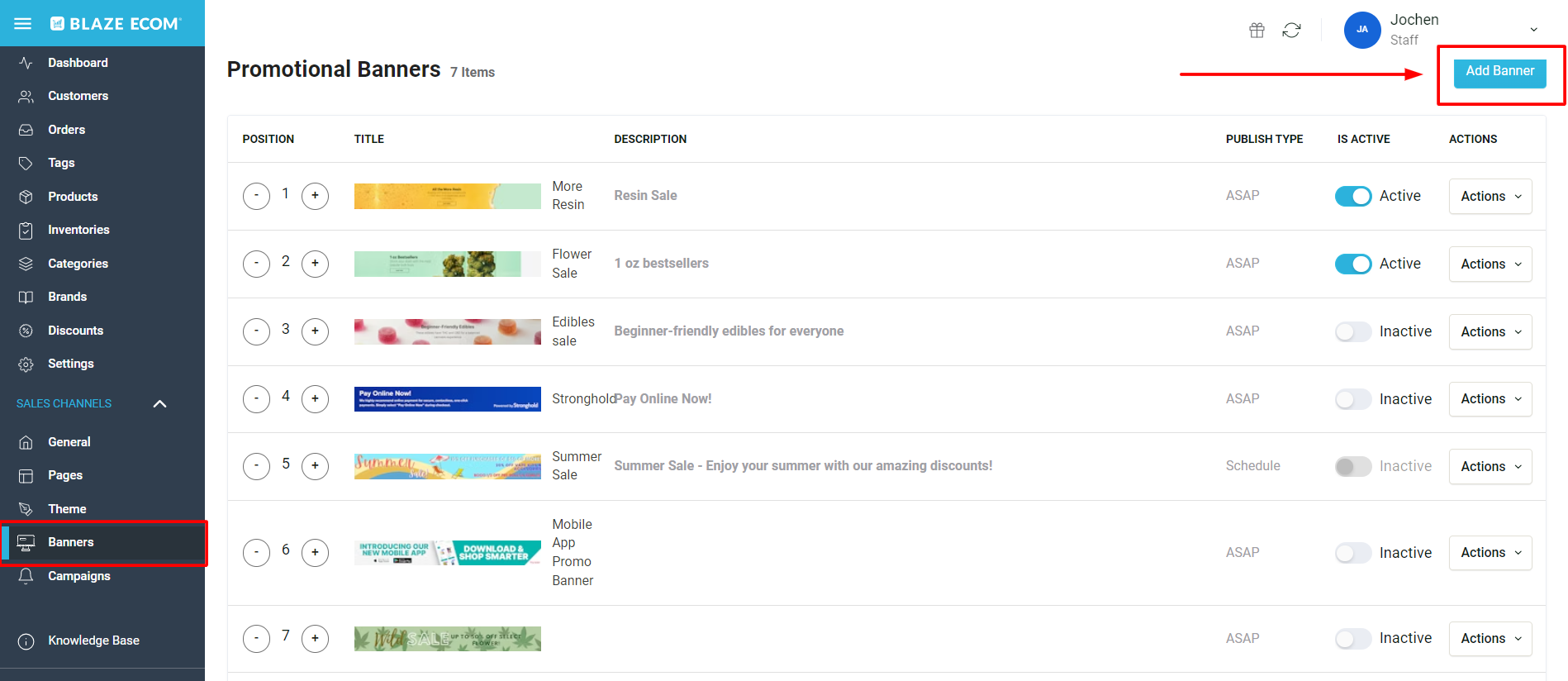
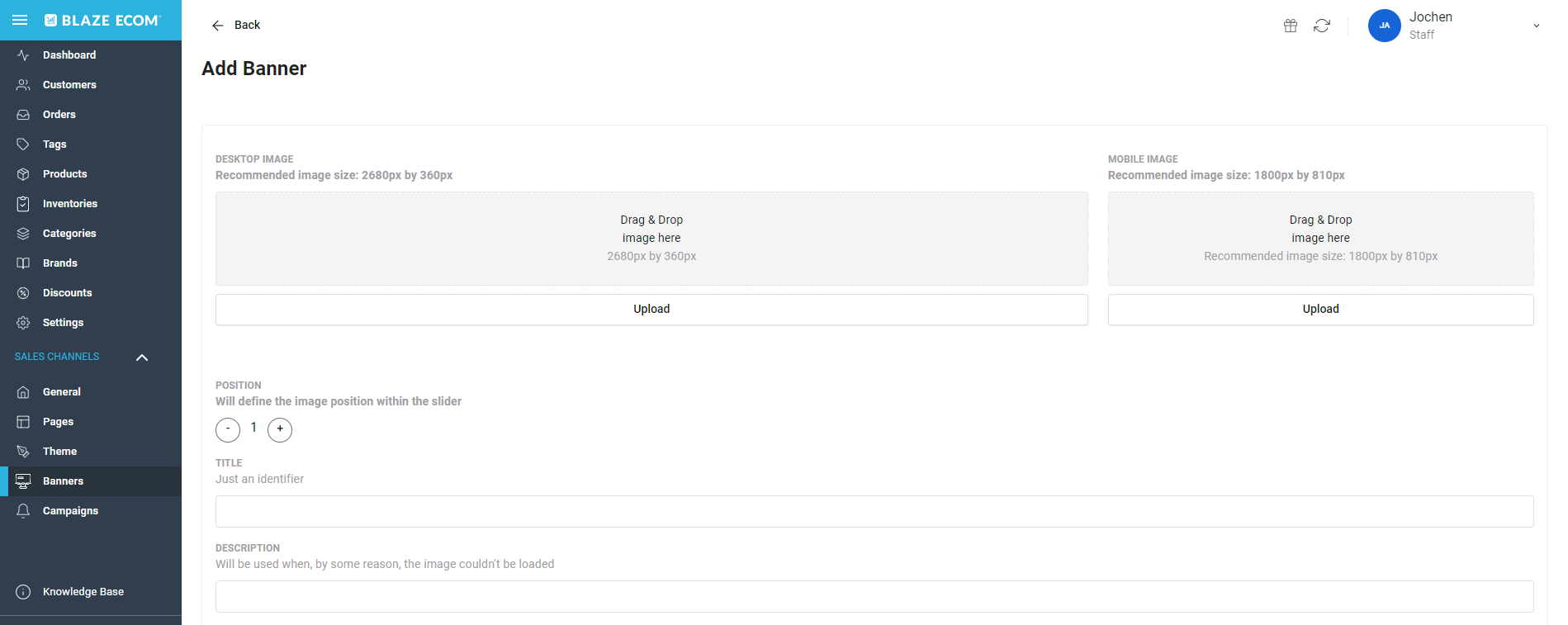
-
- We recommend using these to direct customers to relevant menu pages that align with the products you are promoting
- You can also direct customers to your mobile-app menu pages using the menu pages outlined in our guide here
-
- You can see which are active and if the Publish Type is set to ASAP or Scheduled
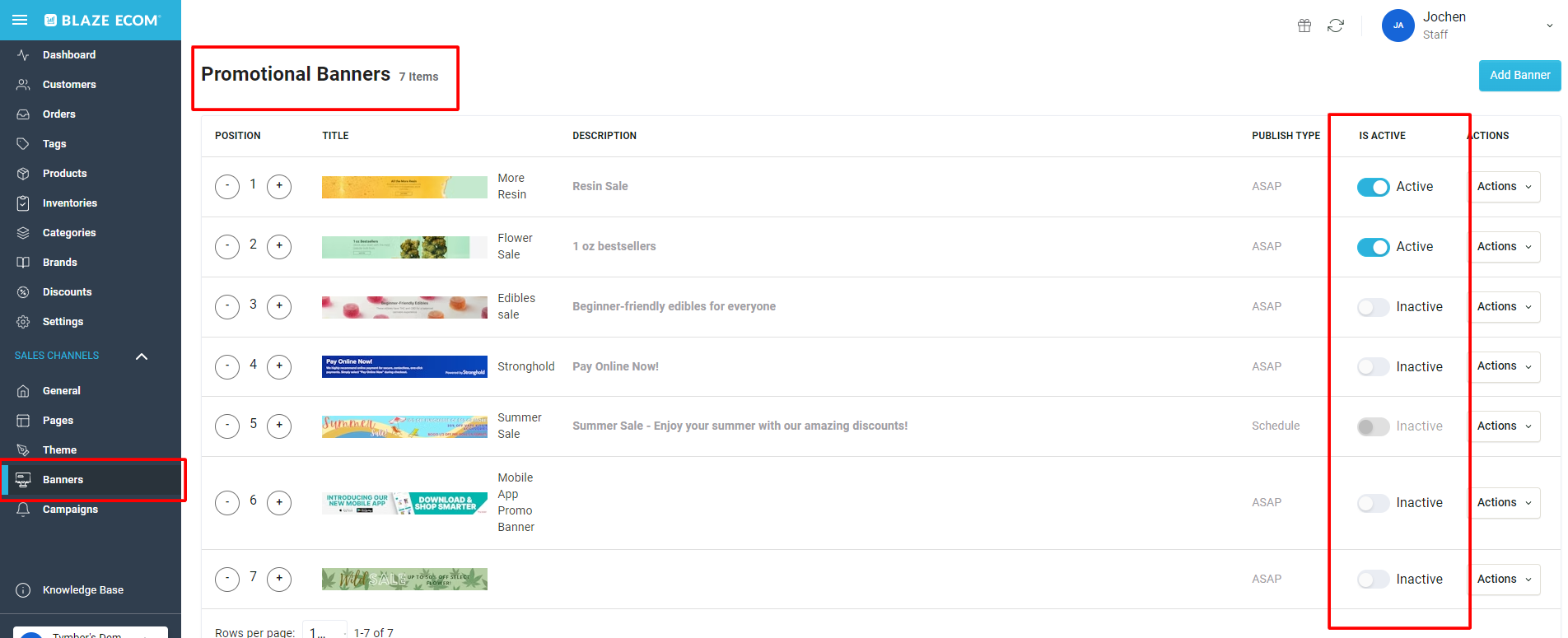
- You can see which are active and if the Publish Type is set to ASAP or Scheduled
If possible, it is best to create a different graphic for each display size to ensure the highest quality image. You can create graphics in Adobe Illustrator or use online graphic design software such as Canva or Pic Monkey.
Scheduling Promotional Banners
You can schedule your banners with a start time/date and end time/date
Upon clicking into a banner, scroll down to the bottom and click the "Schedule" option under the "Publish" dropdown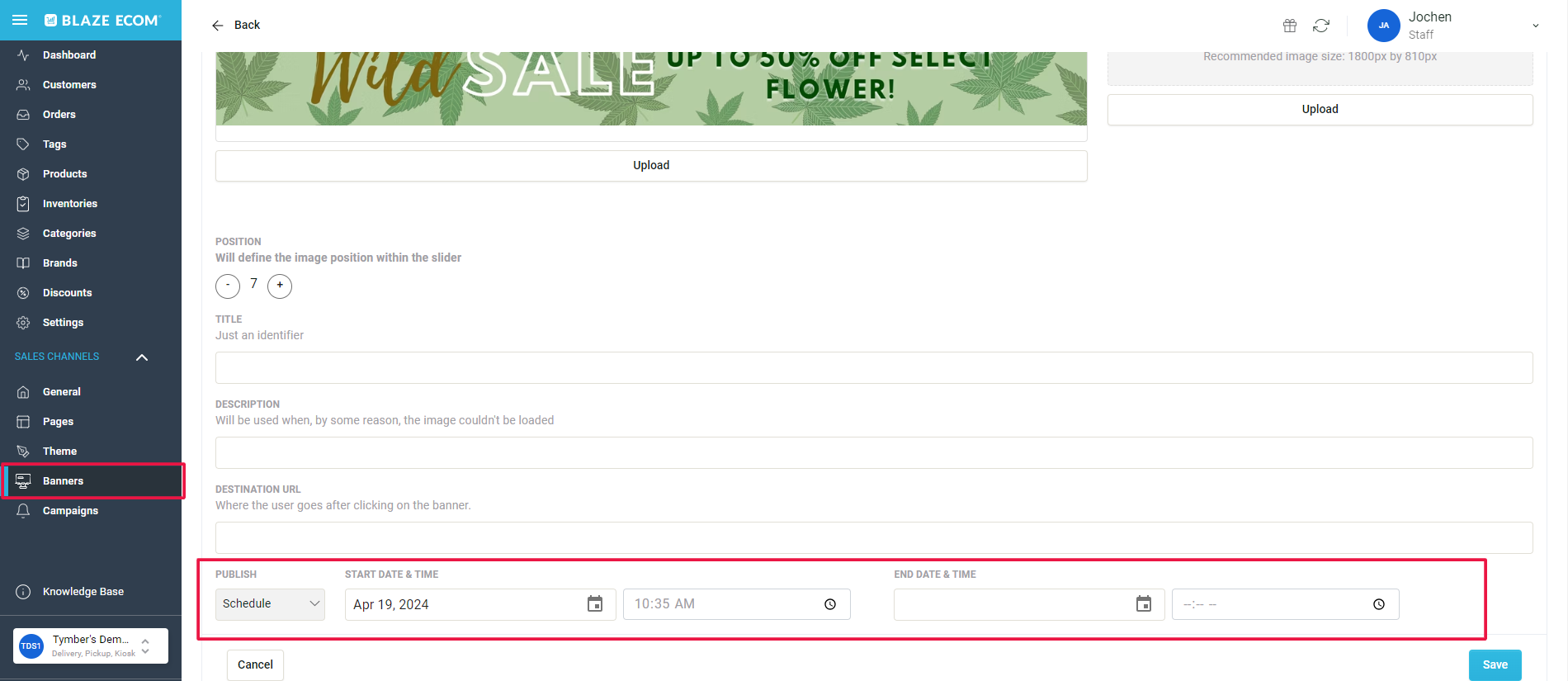
Use the calendar and clock buttons to select your day and time