This document covers the workflow for Delivery Ledger
NOTE: Only Starting and Stopping a Trip will control the ledger.
All Delivery Ledger processes remain the same, except for the Starting and Ending of the Trip. We have also added some error messages to the Inventory Transfers so that you cannot Submit and Accept a Transfer once the Delivery ledger has started and you also cannot accept a transfer for a driver once the Delivery Ledger has been started.
IMPORTANT: Metrc and the State of CA have added new data requirements as part of the Delivery Ledger. To ensure successful creation of ledgers in Metrc it is critical that you have completed the following Prerequisites in this document.
The Delivery Ledger / Trips process
*****Have the Delivery Drivers download the newest release of the Delivery App
Pizza Style (Planned Deliveries only)
Ice Cream Truck (with or without planned deliveries along with unplanned deliveries)
Delivery App - Start / End Trip
Pizza Style (Planned Deliveries only)
IMPORTANT: Metrc and the State of CA have added new data requirements as part of the Delivery Ledger. To ensure successful creation of ledgers in Metrc it is critical that you have completed the following Prerequisites in this document.
- Assign any planned orders to the driver, when assigning orders, choose to transfer inventory (Create Transfer->Yes-Full) for that order to the driver.
- Driver opens the driver app and then accepts pending transfers. Required.
- Driver also then starts the cash drawer (ensuring any drawers from prior days are closed first).
- Driver clicks "Start Trip" at the top of the driver app when leaving for the first delivery.
- Driver performs all scheduled deliveries and then returns to store.
- Driver clicks "End Trip," when they return to the store, either at the end of their shift or if returning to restock.
- If restocking, repeat above steps.
- At end of shift, close the cash drawer.
- To Return any undelivered inventory:
- If a specific planned order was not delivered, the dispatcher can go into Inventory→Transfers→Transfer History and choose to “Reverse & Accept” the transfer for the related transaction. This will return the items to the original inventory. This support article walks you through the Reverse & Accept options.
- As an alternative Inventory transfers V2 can be used with the option Reset to Safe to return any unsold/canceled items to the Safe inventory.
Ice Cream Truck (with or without planned deliveries along with unplanned deliveries)
IMPORTANT: Metrc and the State of CA have added new data requirements as part of the Delivery Ledger. To ensure successful creation of ledgers in Metrc it is critical that you have completed the following Prerequisites in this document.
- Transfer inventory for any unplanned orders (driver kit) to the driver inventory.
- Inventory can be transferred in mass using either V1 or V2 transfers by utilizing the submit and accept option before the driver starts their trip.
- Assign any planned orders to the driver, when assigning orders, choose to transfer inventory (Create Transfer->Yes-Full) for that order to the driver.
- Driver opens the driver app and accepts any pending transfers transfers (if any exist). Required.
- Driver then starts the cash drawer (ensuring any drawers from prior days are closed first).
- Driver clicks "Start Trip" at the top of the driver app when leaving the store for the first delivery.
- As orders come in, assign them to the driver.
- On the Create Transfer field select “None” since the driver will already have needed inventory.
- Inventory Transfers cannot be accepted by a driver while they have an active trip. A transfer can be initiated for an upcoming planned order, and the driver can then accept this after returning to the shop to restock and Ending their current Trip.
- For Ice Cream restock/replenishment, driver must return to store and End Trip before full transfers are performed. The dispatcher can choose to Submit a transfer, but cannot choose Submit and Accept while a driver is on an active Trip.
- Driver performs deliveries and then returns to store.
- Driver clicks "End Trip," when they return to the store, either at the end of their shift or if returning to restock.
- If restocking, repeat above steps.
- At end of shift, the driver closes the cash drawer.
- To Return any undelivered inventory:
- For remaining driver kit items Inventory transfers V2 can be used with the option Reset to Safe to return any unsold items to the Safe inventory.
WEB - Start / End Trip:
IMPORTANT: Metrc and the State of CA have added new data requirements as part of the Delivery Ledger. To ensure successful creation of ledgers in Metrc it is critical that you have completed the following Prerequisites in this document.
- Blaze Retail
- Click on Delivery
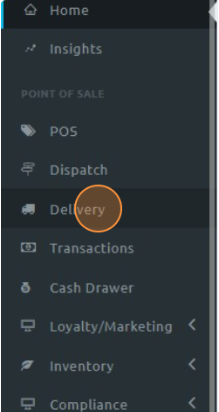
3. Click Driver Profiles
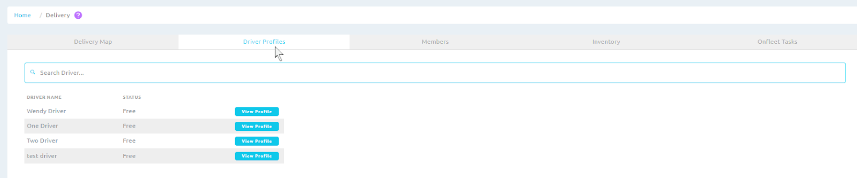
4. Click Start Trip
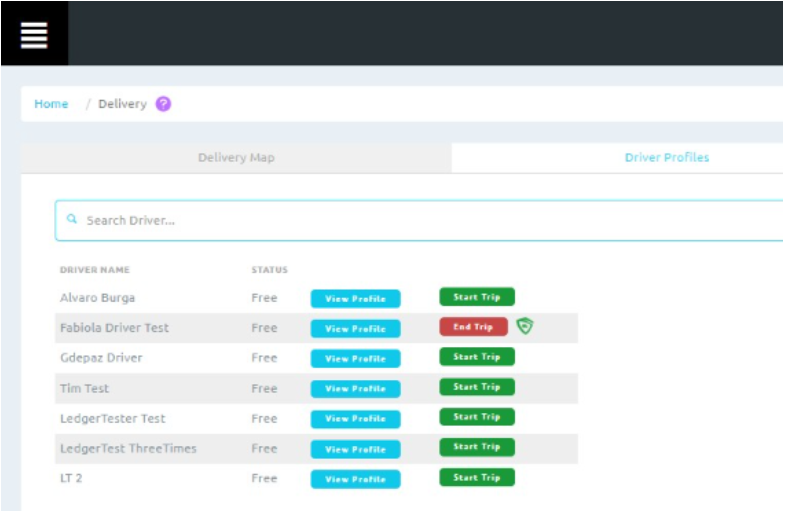
If you have completed your day, End Trip will be visible and can be clicked on.
Delivery App - Start / End Trip
IMPORTANT: Metrc and the State of CA have added new data requirements as part of the Delivery Ledger. To ensure successful creation of ledgers in Metrc it is critical that you have completed the following Prerequisites in this document.
- Login to the Delivery App on the phone
- Click Start Trip
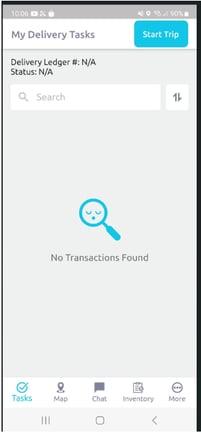
3. At the end of your shift, click End Trip.
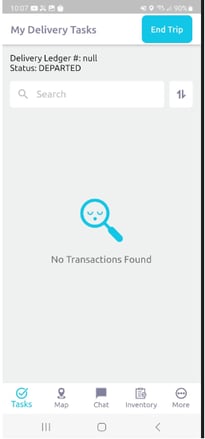
Flowchart
IMPORTANT: Metrc and the State of CA have added new data requirements as part of the Delivery Ledger. To ensure successful creation of ledgers in Metrc it is critical that you have completed the following Prerequisites in this document.
